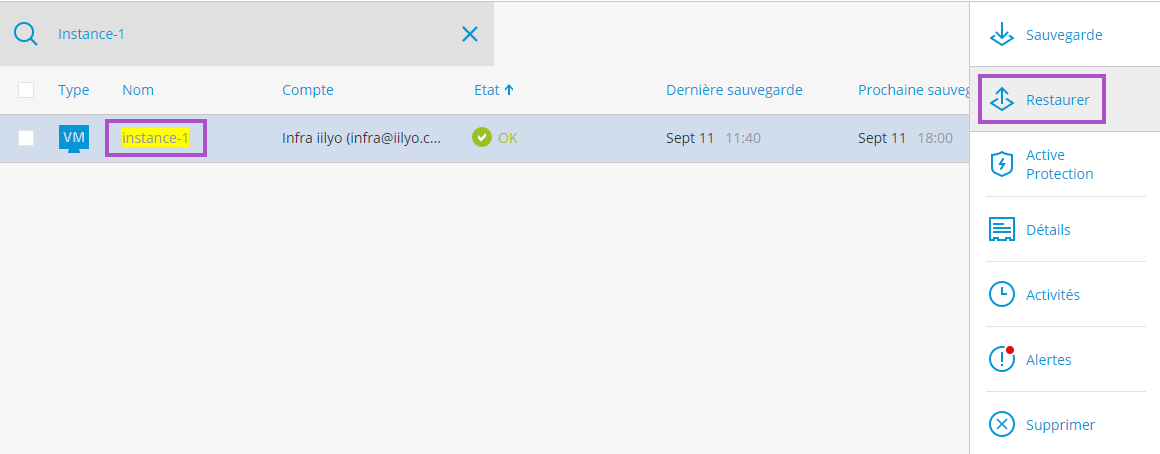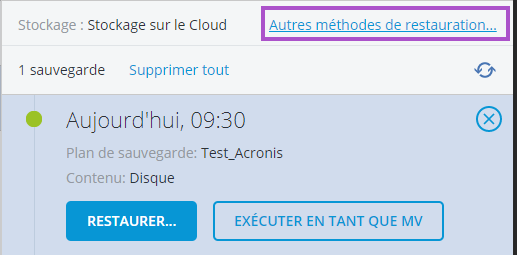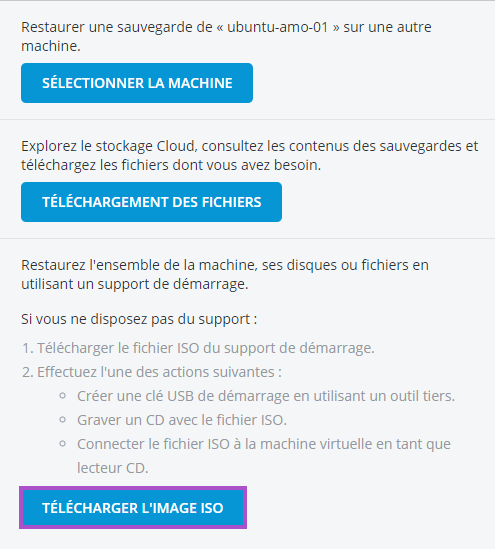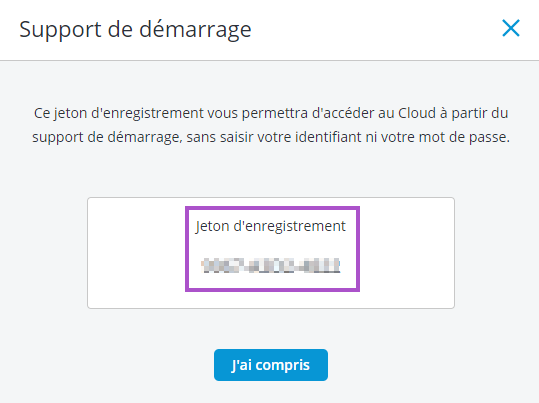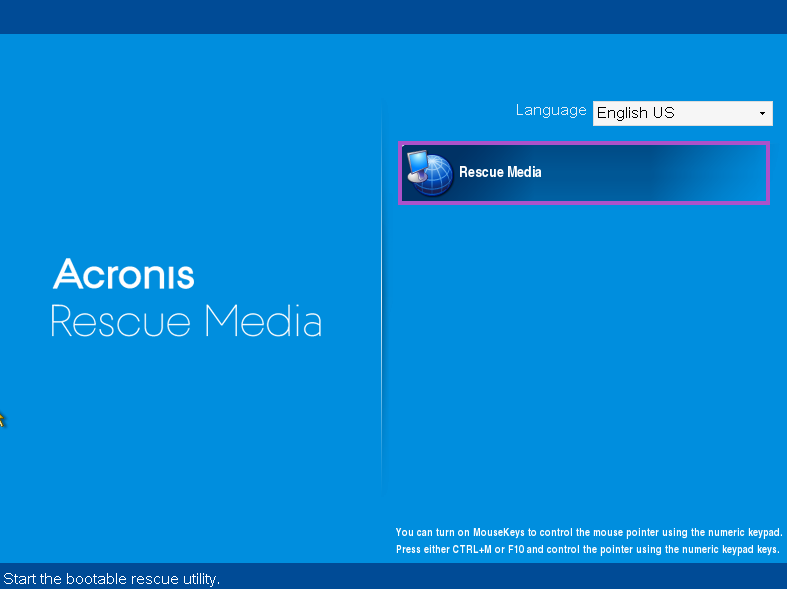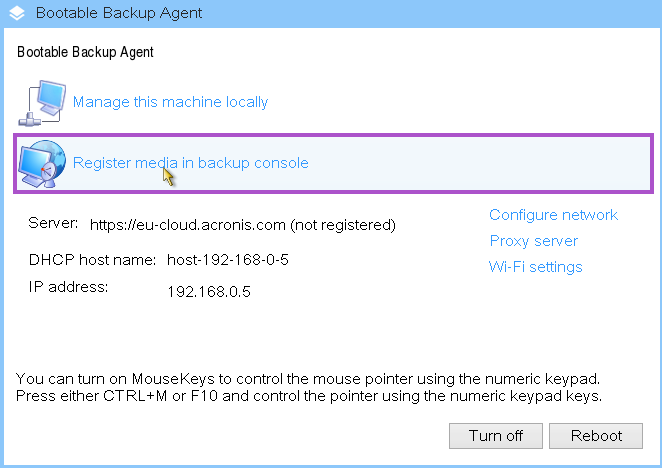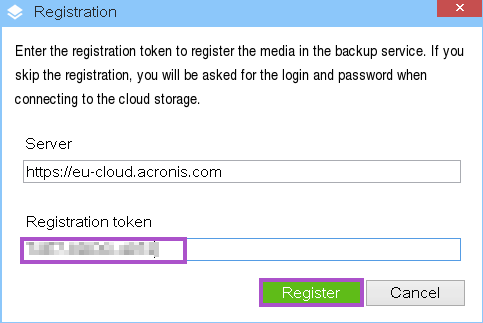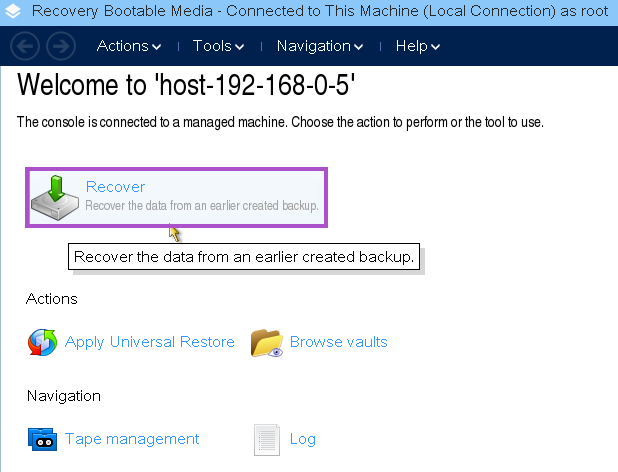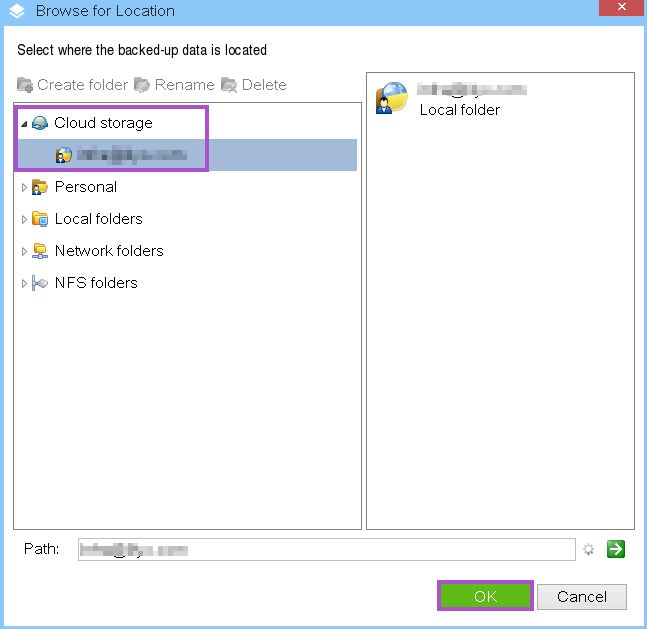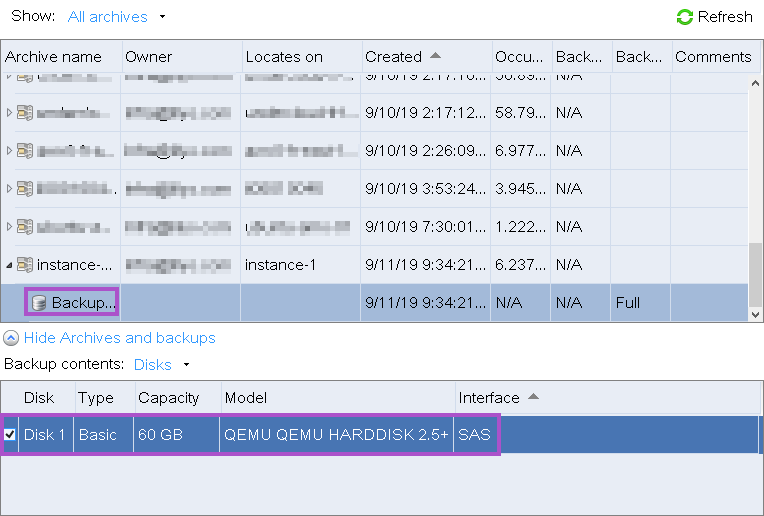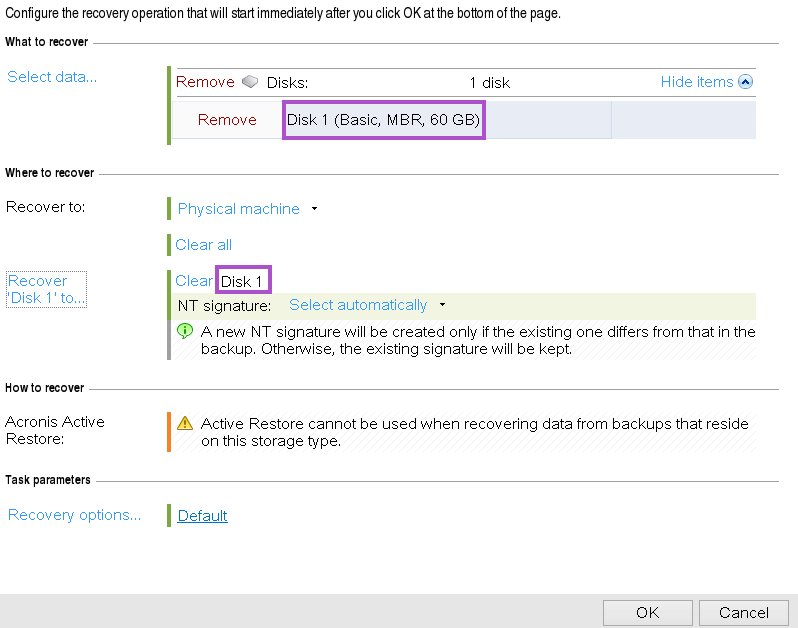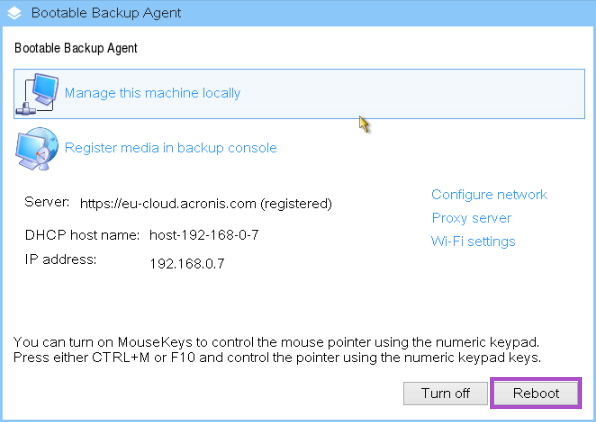Restaurer une instance Windows avec Acronis en ligne de commande
Sommaire
Prérequis
- Avoir créé une instance
- Avoir un compte sur https://cloud.acronis.com/
- Avoir installé l'agent Windows et enregistré votre instance
- Avoir sauvegardé une instance avec Acronis
Restaurer une instance Windows avec Acronis en ligne de commande
Création d'une instance Acronis
Pour commencer, vérifier le flavor de l'instance à restaurer (dans notre exemple, nous restaurerons une instance avec le flavor suivant : std.h.4)
Dans notre exemple, notre volume fera 60Gb
Il faut tout d'abord créer un volume avec l'image Acronis, qui doit être "bootable"
openstack volume create --size 60 --image AcronisRescueMedia-x86_64 --bootable Volume-Instance-2Ensuite, créer l'instance avec le volume précédemment créé
openstack server create --flavor std.h.4 --volume Volume-Instance-2 --network Reseau-1 Instance-2Une fois l'instance créée, accéder à la console de votre instance.
Restauration de l'instance
Pour commencer, il va nous falloir récupérer un jeton d'enregistrement
Pour ce faire, se rendre sur le site https://cloud.acronis.com/, se connecter avec votre compte
Sélectionner ensuite la machine à restaurer puis cliquer sur "Restaurer"
Sélectionner "Autres méthodes de restauration..."
Sélectionner ensuite "Télécharger l'image ISO"
Annuler le téléchargement (l'image étant déjà présente sur hopla.cloud) et récupérer le jeton d'enregistrement affiché à l'écran.
Ce jeton d'enregistrement permettra de nous authentifier sur notre compte Acronis afin de sélectionner la bonne instance à restaurer.
Sur la console de l'instance précédemment créée, cliquer sur "Rescue Media"
Sélectionner ensuite "Register media in backup console"
Renseigner le jeton d'enregistrement récupéré précédemment puis cliquer sur "Register"
Ne pas oublier les tirets lors de la saisie
Cliquer ensuite sur "Recover"
Cliquer sur "Select data..." puis sur "Browse..."
Sélectionner dans Cloud Storage votre compte Acronis (Adresse mail) puis cliquer sur "OK"
Dans les archives, sélectionner le backup de l'instance à restaurer puis dans Backup contents, sélectionner "Disks"
Cocher le disque à restaurer puis cliquer sur "OK"
Nous pouvons vérifier les informations sélectionnées dans la fenêtre actuelle
Par défaut, le disque 1 sera celui sélectionné
Cliquer sur "Ok"
La restauration est en cours
Un suivi de la restauration est visible directement dans l'onglet "Progress"
Nous pouvons voir le statut actuel de la restauration
Quand celle-ci sera terminée, le statut apparaîtra en "Idle"
Une fois terminé, cliquer sur "Close" puis cliquer sur le menu "Actions" puis "Exit"
Pour finir, cliquer sur "Reboot" afin de redémarrer l'instance
L'instance est désormais en train de redémarrer sur Windows.
L'instance est désormais opérationnelle et prête à l'emploi.