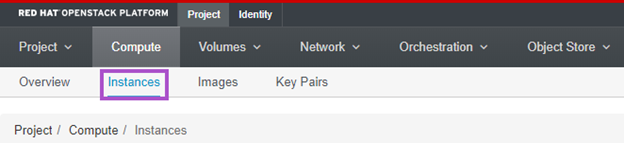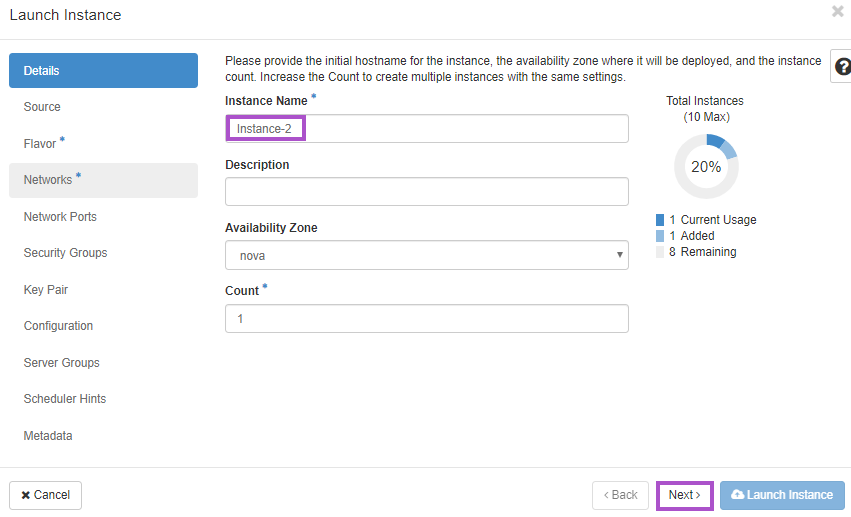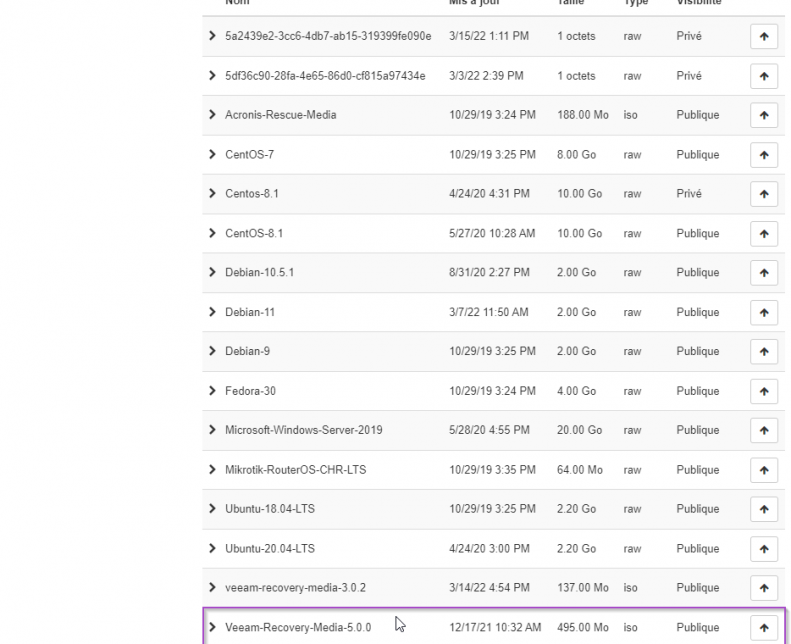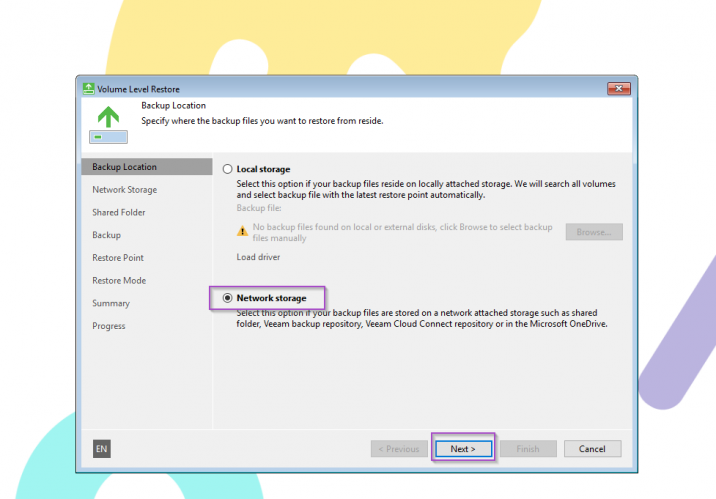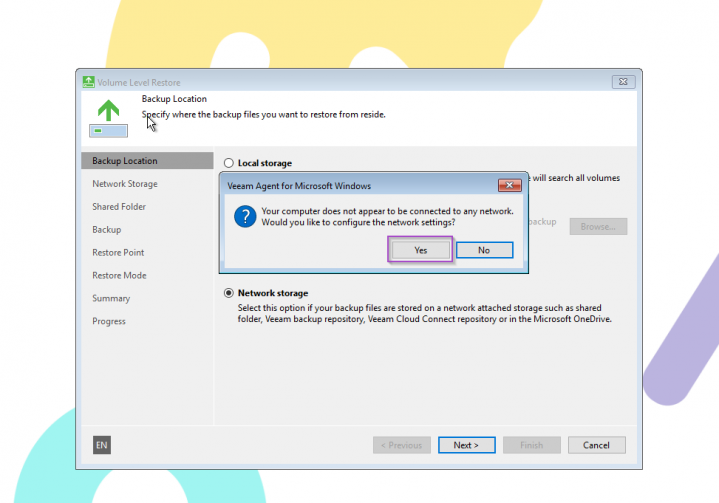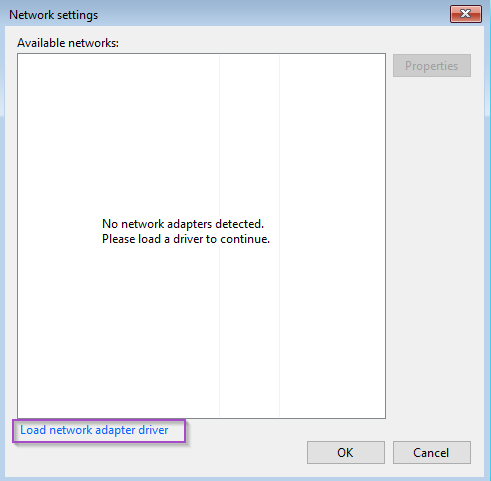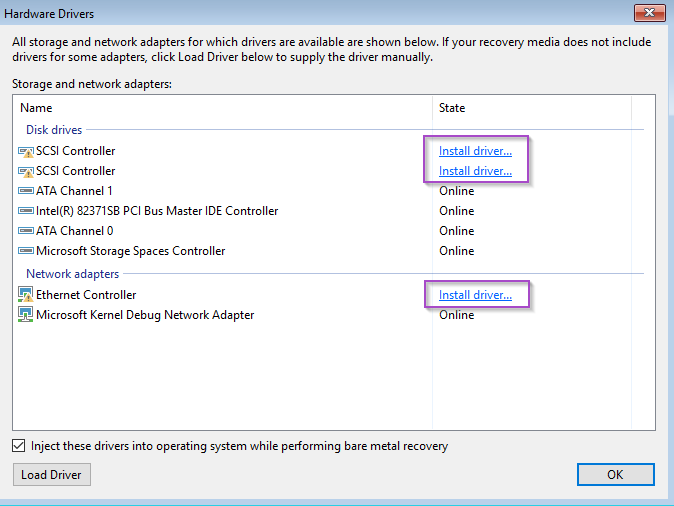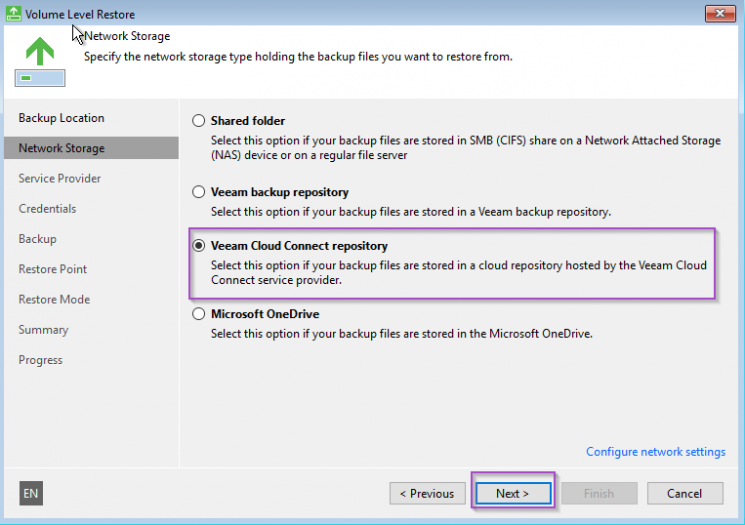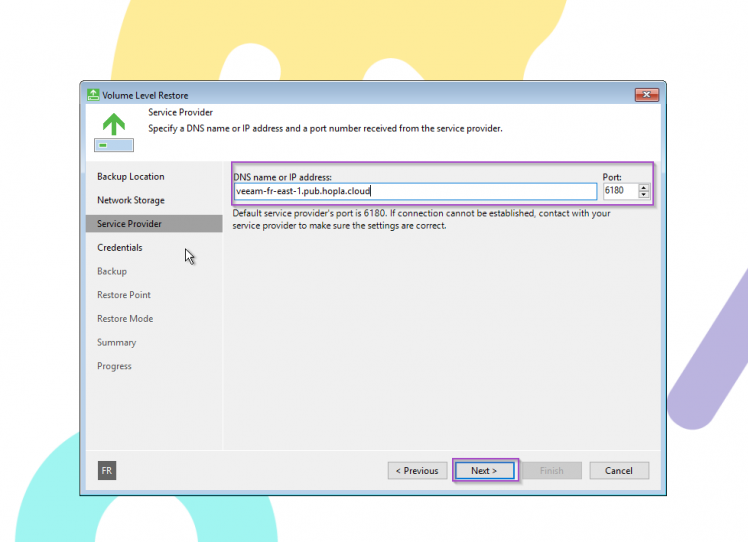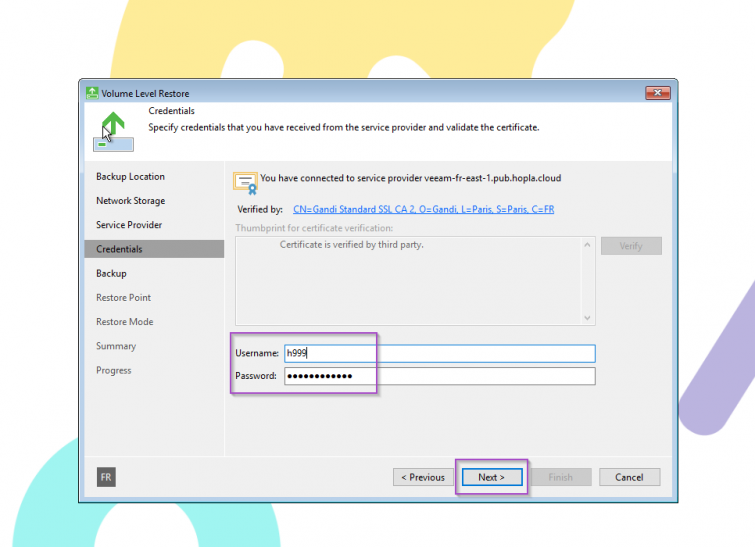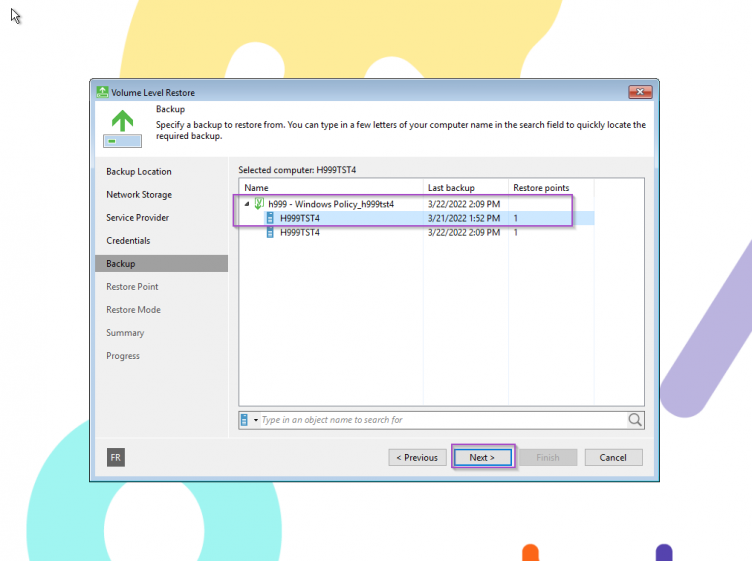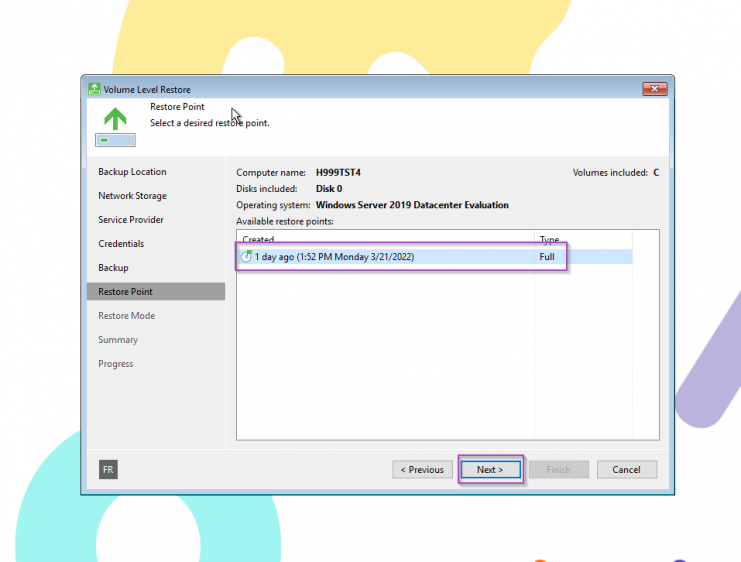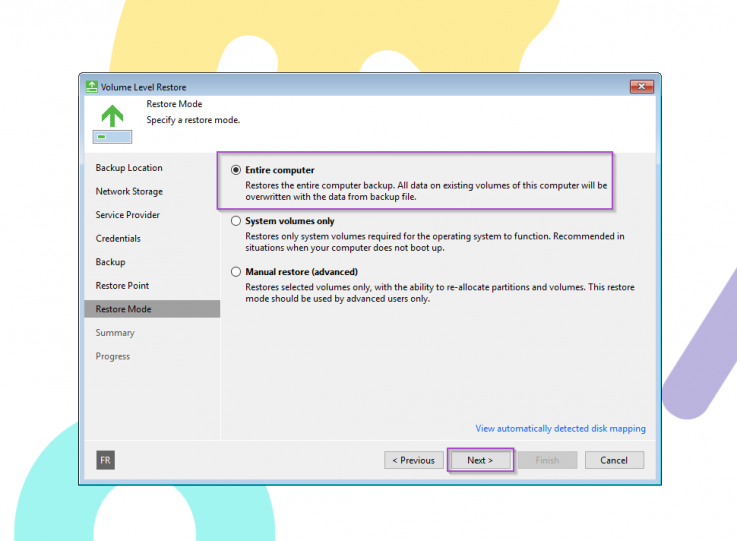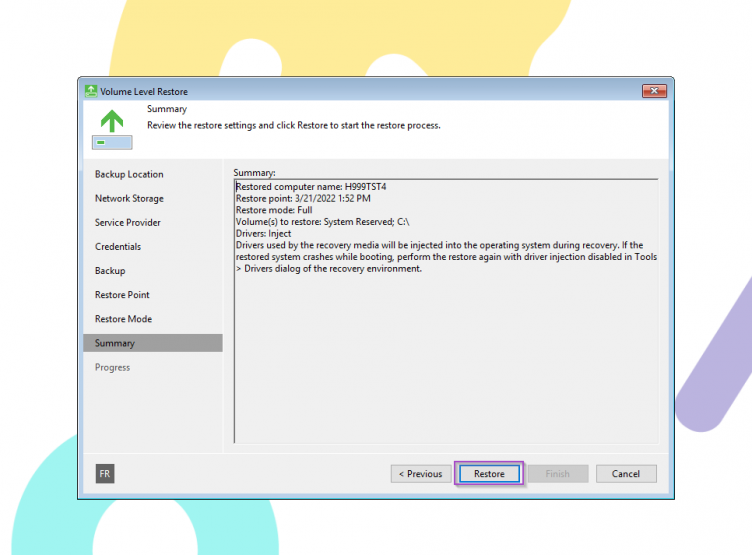Restaurer une instance Windows avec Veeam depuis Horizon
Sommaire
Prérequis
- Avoir un accès à Horizon (cf : Se connecter à l'interface OpenStack Horizon)
- Avoir mis en place une politique de sauvegarde. (cf : Créer une politique de sauvegarde sur le portail Veeam)
- Avoir ajouté vos instances sur la plateforme Veeam. (cf : Ajouter une instance hopla.cloud sur le portail Veeam)
- Avoir au moins un point de sauvegarde pour effectuer une restauration. (cf : Sauvegarder une instance avec Veeam)
Restaurer une instance Windows avec Veeam depuis Horizon
Création d'une instance Veeam
Pour commencer, vérifier le flavor de l'instance à restaurer (dans notre exemple, nous restaurerons une instance avec le flavor suivant : std.h.4).
Nous allons créer une instance Veeam.
Pour ce faire, se rendre dans “Project / Compute / Instances”
Cliquer sur le bouton "Launch instance" pour commencer sa création
Entrer un nom à cette nouvelle instance. Son nom sera visible depuis les interfaces de gestion et il sera aussi le nom d’hôte de celle-ci.
Sélectionner ensuite l'image "Windows-Veeam-Recovery-Media" et la taille du volume correspondant à votre instance à restaurer (dans notre exemple: 60GB)
Cliquer sur "Next"
Sélectionner le flavor à utiliser (dans notre exemple : std.h.4)
Sélectionner le réseau sur lequel votre instance doit être attachée.
Cliquer sur Launch Instance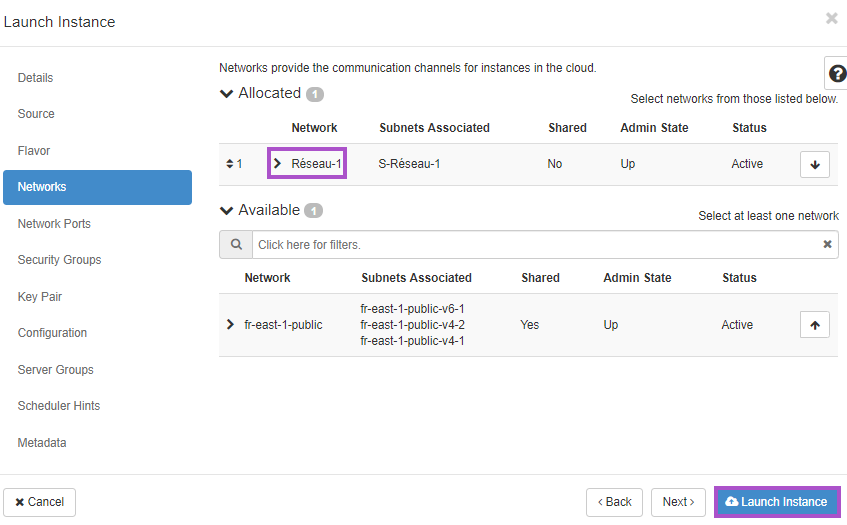 Une fois l'instance créée, accéder à la console de votre instance.
Une fois l'instance créée, accéder à la console de votre instance.
Restauration du système :
Une fois connecté à la console, l'utilitaire Veeam va se lancer et vous proposer deux options : choisissez Network storage.
Ensuite, une nouvelle fenêtre va vous demander si vous souhaitez configurer internet sur la machine virtuelle. Cliquez sur oui.
Il manquera surement les drivers réseaux et SCSI (stockage), cliquez sur Load network adaptater driver.
Lorsque la liste de tous les drivers apparaît, cliquez sur Install driver.. cliquez ensuite sur OK.
Ne modifiez pas les paramètres de la carte Ethernet.
Sur la page suivante, sélectionnez l'option Veeam Cloud Connect repository, puis cliquez sur Next.
Va ensuite vous être demandé l'adresse du serveur veeam, renseignez : veeam-fr-east-1.pub.hopla.cloud puis cliquez sur Next.
Sur l'écran suivant, renseignez vos informations d'identifications (hxxx), dans notre exemple nous somme h999, ce sont les même informations qui vous permettent de vos connecter au portail web.
Vous allez pouvoir choisir les différents backups, sélectionnez le nom de la politique de backup liée et la date qui vous convient, puis cliquez sur Next.
Enfin, sélectionnez le point de sauvegarde que vous souhaitez restaurer, cliquez sur Next.
Pour le mode de restauration on choisira Entire Computer, cliquez sur Next.
Validez les paramètres résumés et cliquez sur Restore.
Une fois la restauration finie, redémarrez la machine.