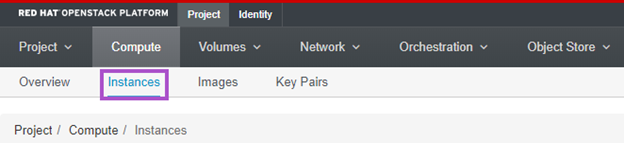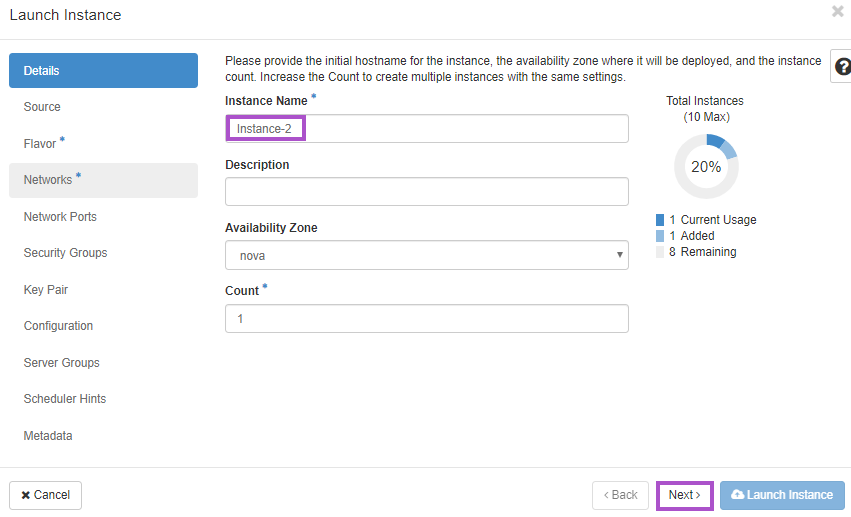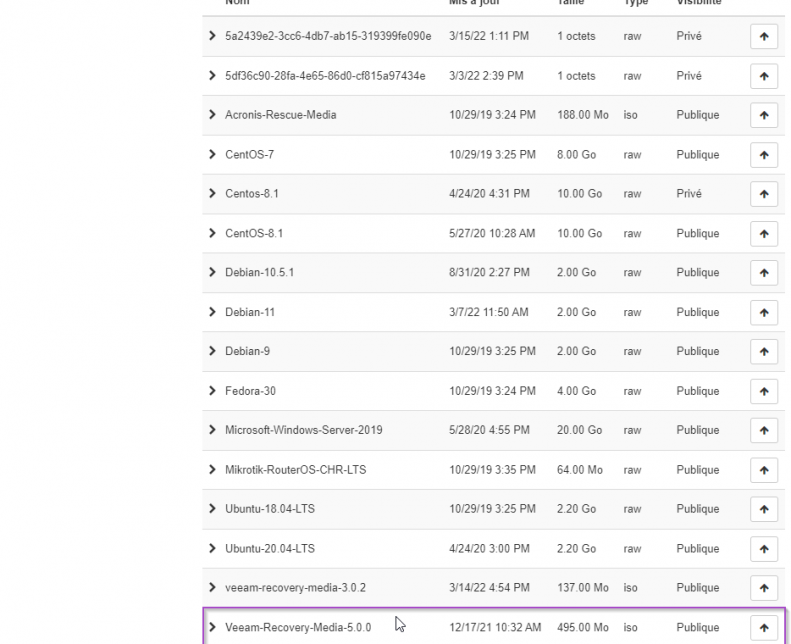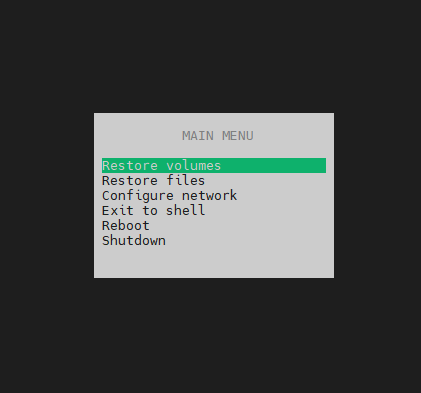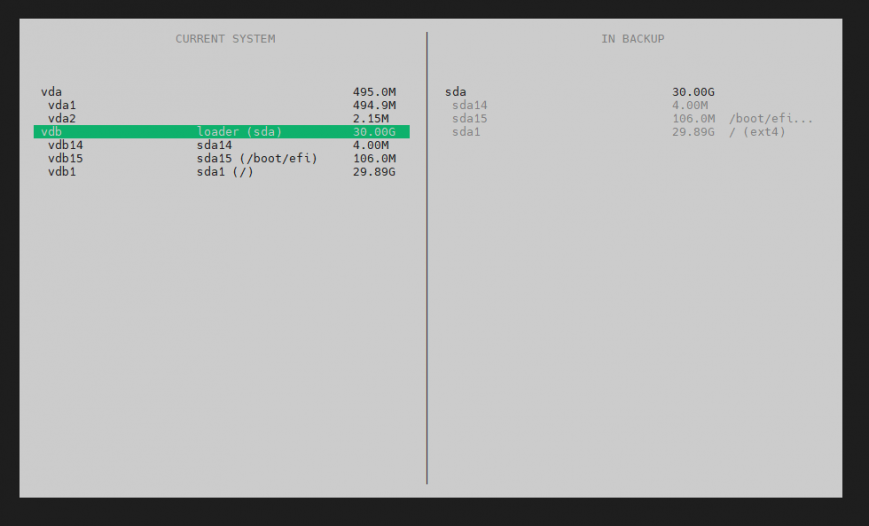Restaurer une instance Linux avec Veeam depuis Horizon
Sommaire
Prérequis
- Avoir un accès à Horizon (cf : Se connecter à l'interface OpenStack Horizon)
- Avoir mis en place une politique de sauvegarde. (cf : Créer une politique de sauvegarde sur le portail Veeam)
- Avoir ajouté vos instances sur la plateforme Veeam. (cf : Ajouter une instance hopla.cloud sur le portail Veeam)
- Avoir au moins un point de sauvegarde pour effectuer une restauration. (cf : Sauvegarder une instance avec Veeam)
Restaurer une instance Linux avec Veeam depuis Horizon
Création d'une instance Veeam
Pour commencer, vérifier le flavor de l'instance à restaurer (dans notre exemple, nous restaurerons une instance avec le flavor suivant : std.h.4).
Nous allons créer une instance Veeam.
Pour ce faire, se rendre dans “Project / Compute / Instances”
Cliquer sur le bouton "Launch instance" pour commencer sa création
Entrer un nom à cette nouvelle instance. Son nom sera visible depuis les interfaces de gestion et il sera aussi le nom d’hôte de celle-ci.
Sélectionner ensuite l'image "Linux-Veeam-Recovery-Media" et la taille du volume correspondant à votre instance à restaurer (dans notre exemple: 60GB)
Cliquer sur "Next"
Sélectionner le flavor à utiliser (dans notre exemple : std.h.4)
Sélectionner le réseau sur lequel votre instance doit être attachée.
Cliquer sur Launch Instance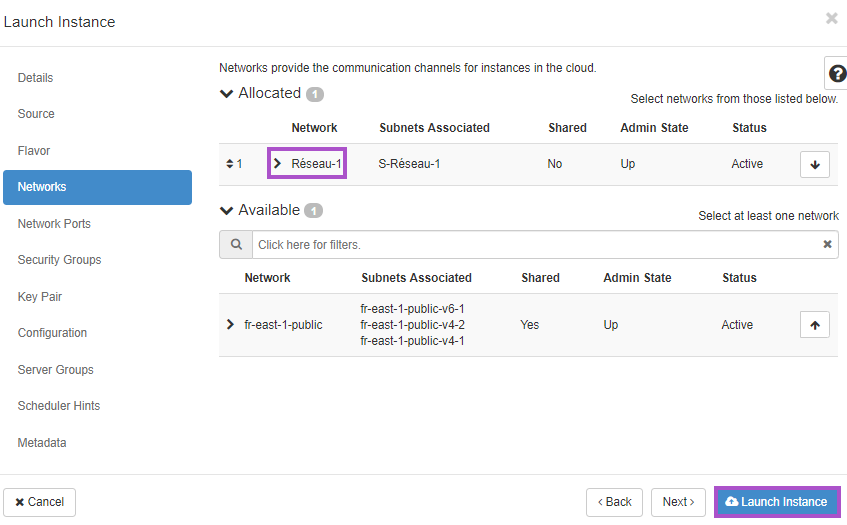 Une fois l'instance créée, accéder à la console de votre instance.
Une fois l'instance créée, accéder à la console de votre instance.
Restauration du système :
Une fois connecté à la console, acceptez les conditions et vous aurez accès au menu.
Sélectionnez l'option Restore volumes puis renseignez l'adresse suivante (attention le clavier est en QWERTY et le pavé numérique risque de mal fonctionner ! ) :
https://veeam-fr-east-1.pub.hopla.cloud
Et laissez le port sur 6180.
Acceptez le certificat et entrez vos informations d'identifications utilisées pour vous connecter à la console Veeam (https://veeam-fr-east-1.pub.hopla.cloud).
Vous avez désormais accès au différentes backups de vos instances.
Sélectionnez le serveur que vous souhaitez ainsi que la date du point de restauration souhaitée.
 Lier ensuite les disques systèmes avec les disques correspondants du backup. Les noms commençant par vda représentent le disque monté sur la VM pour la restauration, ne confondez pas et fiez vous à la taille des volumes pour les lier entre eux.
Lier ensuite les disques systèmes avec les disques correspondants du backup. Les noms commençant par vda représentent le disque monté sur la VM pour la restauration, ne confondez pas et fiez vous à la taille des volumes pour les lier entre eux.
Appuyez sur S pour lancer la restauration et sur Entrée pour valider, patientez ensuite jusqu'à la fin de la restauration. Vous pouvez ensuite redémarrer l'instance et accéder au système restauré/