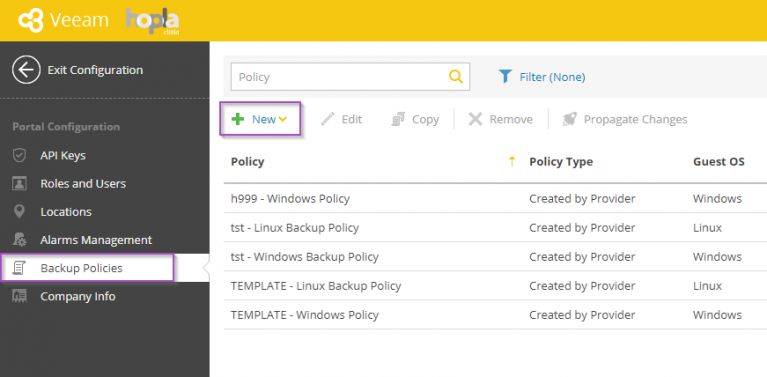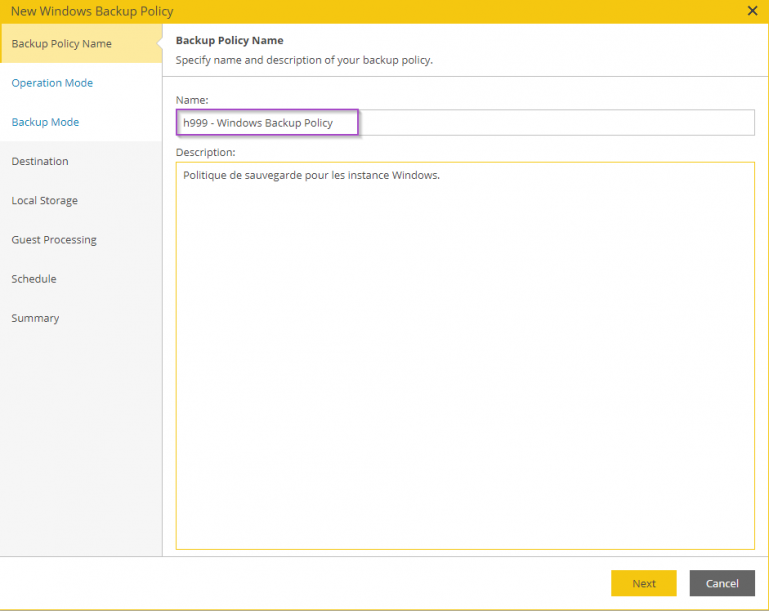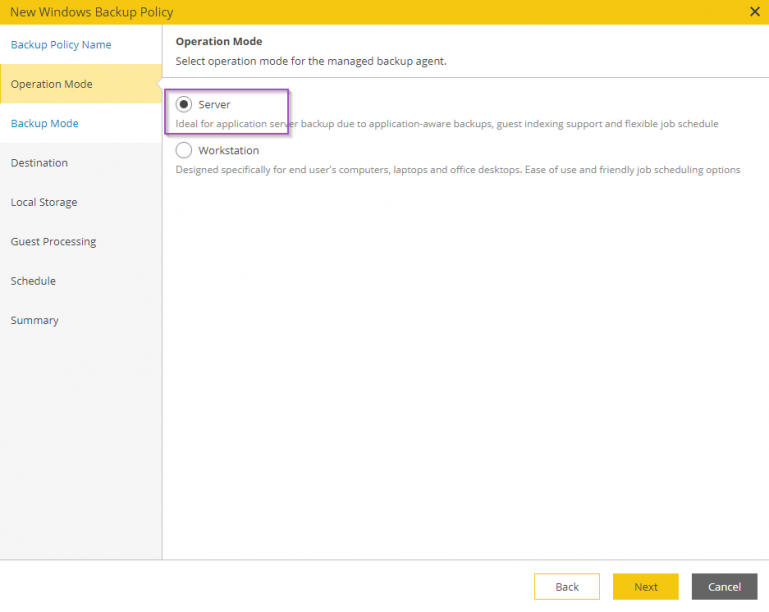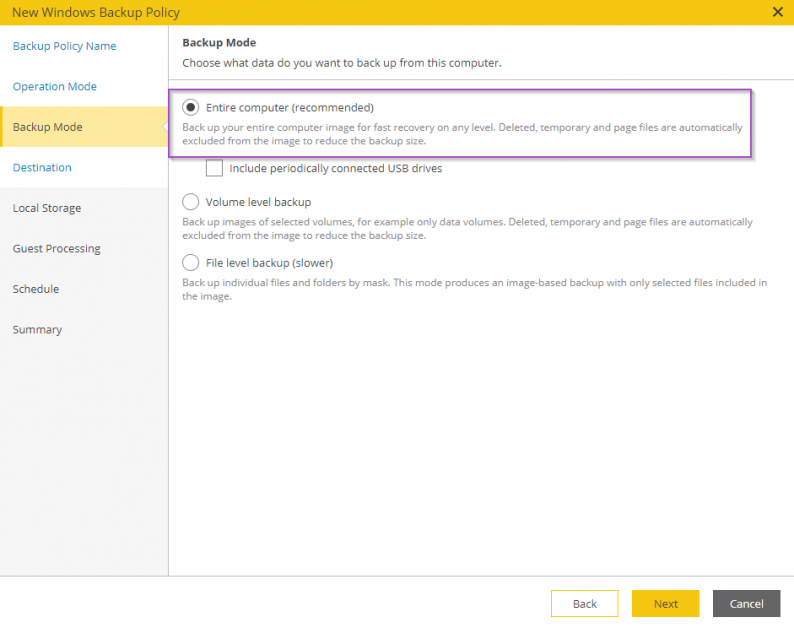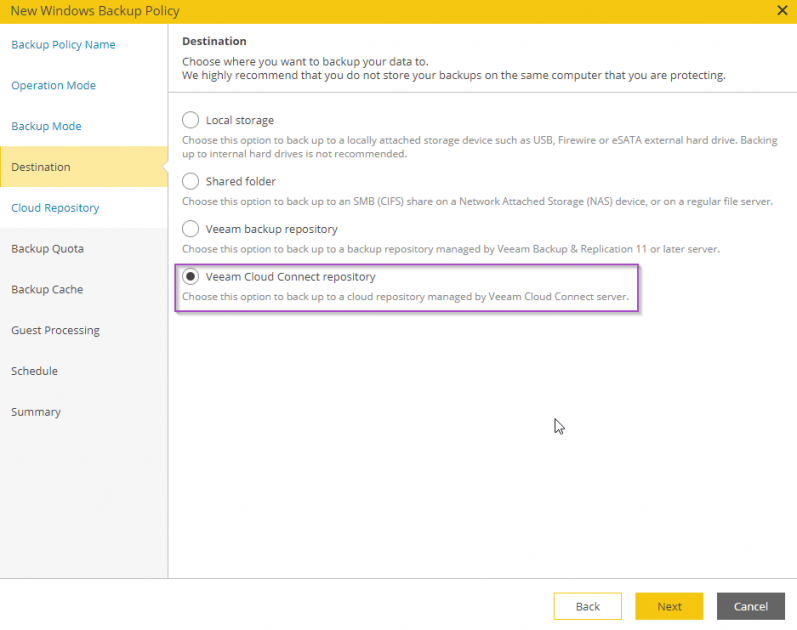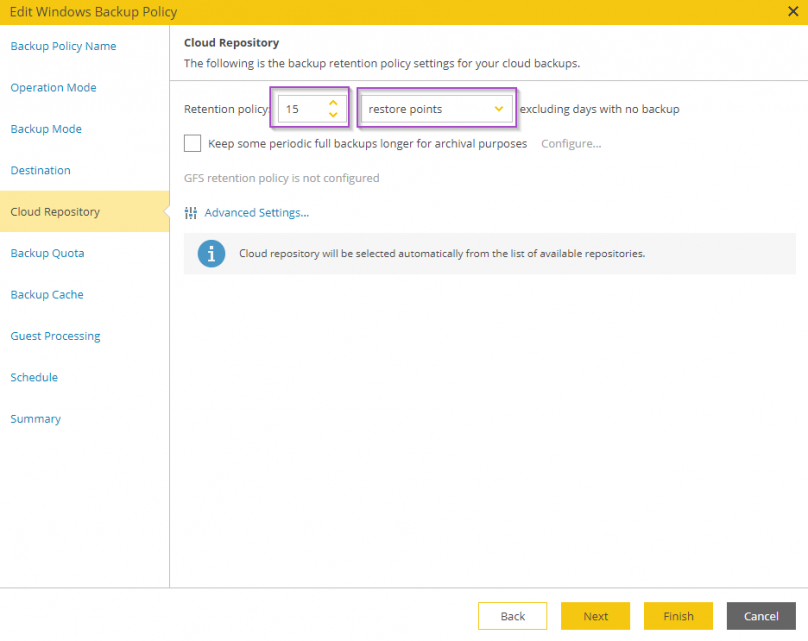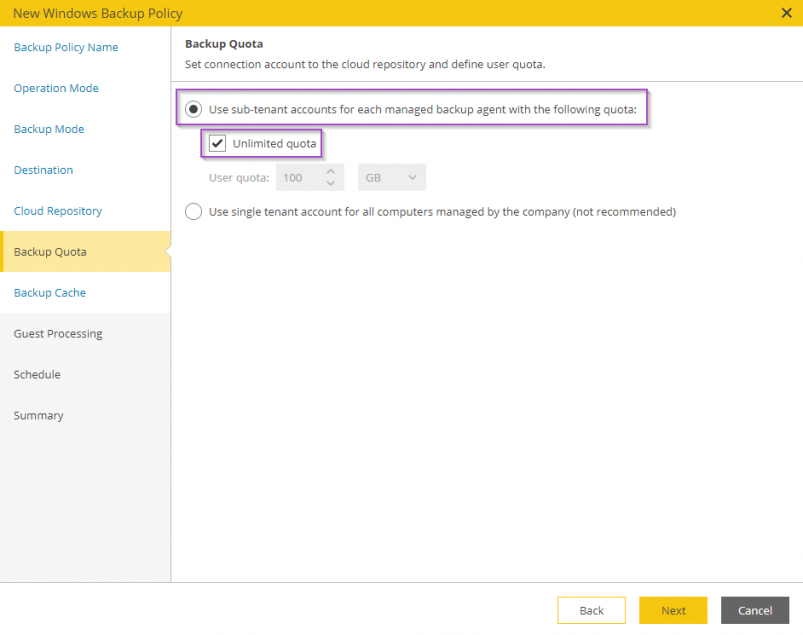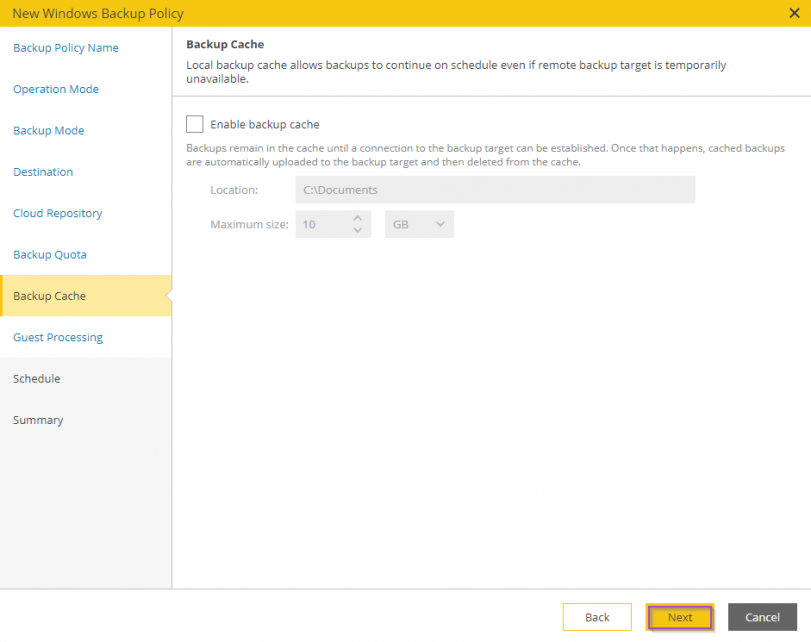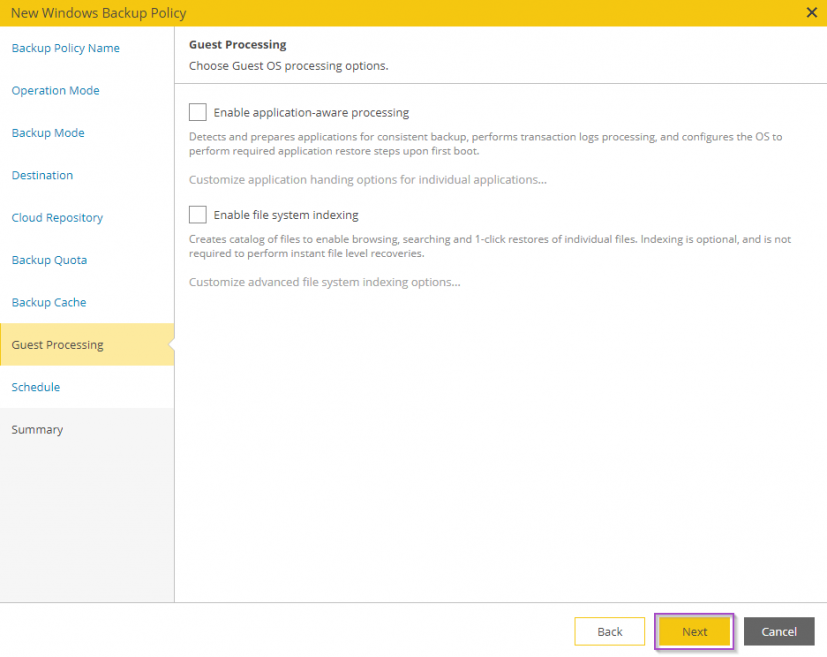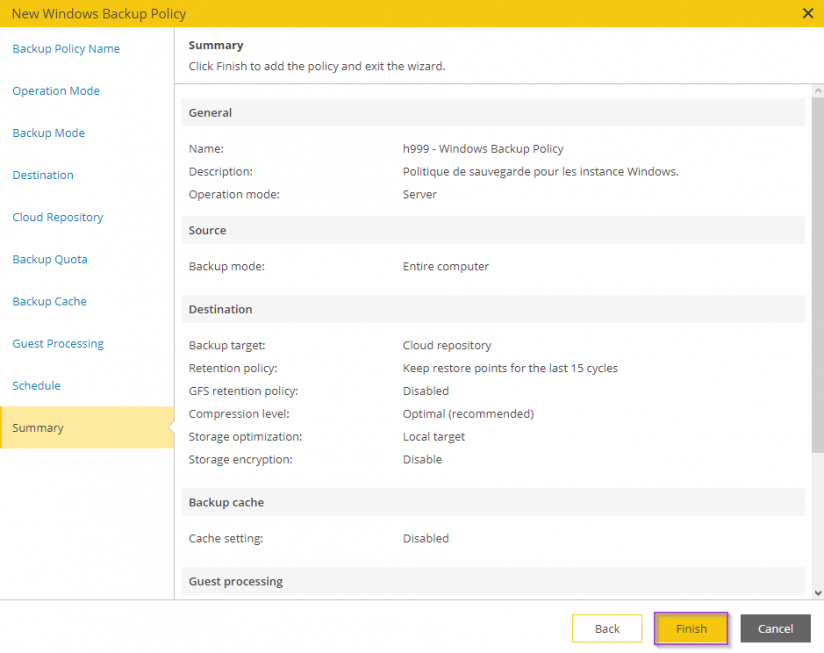Créer une politique de sauvegarde sur le portail Veeam
Prérequis
- Avoir un accès à la plateforme Veeam.
Créer une politique de sauvegarde sur le portail Veeam
Pour commencer, lorsque vous vous êtes connectés à la plateforme Veeam, cliquez sur Configuration en haut à droite.
Une fois la nouvelle fenêtre ouverte, cliquez sur Backup Policies, puis sur New et sélectionnez votre système d'exploitation.
Une nouvelle fenêtre apparait encore, vous allez pouvoir renseigner les informations de votre politique, nommez la toujours en commençant par votre ID client (celui que vous utilisez pour vous connecter). Ajoutez une description si vous le souhaitez et cliquez sur Next.
Sur la fenêtre suivante, sélectionnez l'option Server puis cliquez sur Next.
La prochaine option concerne le mode de sauvegarde, nous recommandons le mode Entire Computer, celui-ci sauvegarde toute l'instance.
L'option Volume Level backup vous permet de sélectionner les volumes à sauvegarder, si vous souhaitez par exemple ne pas sauvegarder un disque d'OS mais uniquement un disque de données.
Enfin l'option File level backup vous permet de sauvegarder uniquement des dossiers et fichiers, cela implique l'analyse par l'agent de toute l'arborescence de l'instance et cela augmente donc le temps de sauvegarde.
Vous allez maintenant devoir spécifier l'emplacement de vos sauvegarde, sélectionnez toujours l'option Veeam Cloud Connect repository.
Vous pouvez sélectionnez ensuite le nombre de points de sauvegarde que vous souhaitez garder.
Nous préconisons par défaut 15 points mais vous pouvez changer cette valeur en fonction de vos besoins, vous pouvez même garder 15 jours de sauvegarde, valeur qui se fixe donc sur la date pour supprimer les backups et non le nombre de points.
Concernant les quotas et les utilisateurs utilisés par les sauvegardes, nous recommandons par sécurité, d'utiliser les sous comptes, cela va créer un sous compte de sauvegarde pour chaque instance.
Cochez l'option Unlimited quota pour n'avoir aucun limite au niveau de ces comptes, cela évitera qu'une instance trop grosse ne soit pas sauvegardée à cause de cela. (Ce quota n'a aucun rapport avec le quotas de sauvegarde souscris sur le contrat client.)
Sur l'écran suivant, vous pouvez activer le cache de sauvegarde, pour prévenir d'une coupure pendant la sauvegarde, nous le laissons désactiver par défaut.
Si votre instance dispose d'un serveur SQL, Exchange etc.. vous pouvez activer l'application-aware, cela va permettre de figer les processus correctement en renseignant un compte pouvant se connecter au service respectif.
L'option d'indexion du système de fichier n'est pas forcément utile dans notre cas car nous restaurons les fichier avec les agents et non la console de Veeam.
Enfin, vous allez pouvoir définir la récurrence de vos sauvegarde.
Vous pouvez également définir une fenêtre de sauvegarde à ne pas dépasser si vous avez des heures de productions ou vous ne pouvez pas vous permettre d'avoir une lenteur du système due aux sauvegardes. Pour activer cette option cliquez sur Terminate job if it exceeds allowed backups window.
Pour terminer la création de votre politique, vous pouvez vérifier les informations qui apparaissent dans le résumé, puis cliquez sur Finish.
Si vous souhaitez liez vos instance à une politique de sauvegarde, référez-vous à la documentation : Ajouter une instance hopla.cloud sur le portail Veeam.