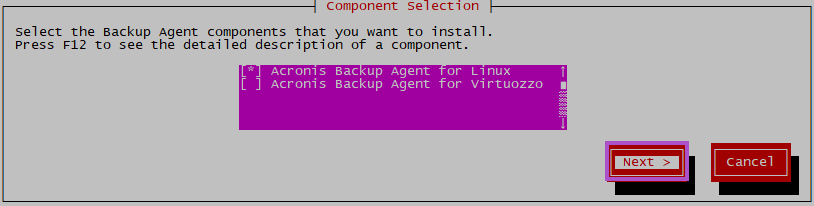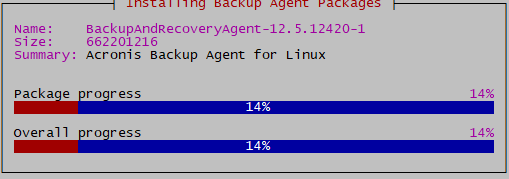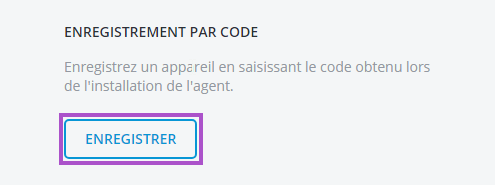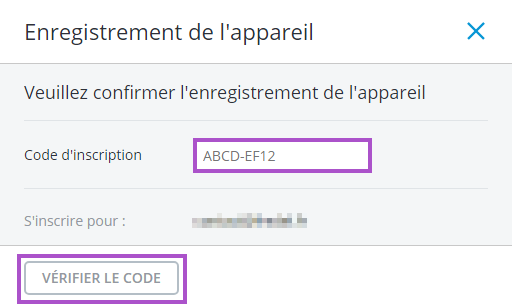Installer l'agent Acronis et enregistrer votre instance sur Linux
Sommaire
Prérequis
- Avoir créé une instance
- Avoir accès à la console de votre instance ou Se connecter à votre instance
- Avoir créé et activer un compte Acronis
Installer l'agent Acronis sur une instance Linux
Préinstallation
Dans un premier temps, se rendre sur la console de votre instance et lancer la commande suivante :
Ubuntu - Debian
sudo apt-get update && sudo apt-get install linux-headers-`uname -r` gcc make rpmCentOS - RHEL
yum install kernel-devel gcc makeCela permettra de mettre à jour les packets et d'installer les packets suivants (Linux-Headers, gcc, make, rpm)
Il se peut que certains paquets soient déjà installés.
Installation et enregistrement
Se rendre sur le site https://eu-cloud.acronis.com/login
Une fois connecté, Cliquer sur "Ajouter"
sélectionner le type d'instance que vous devez sauvegarder (Dans notre exemple, un serveur Linux)
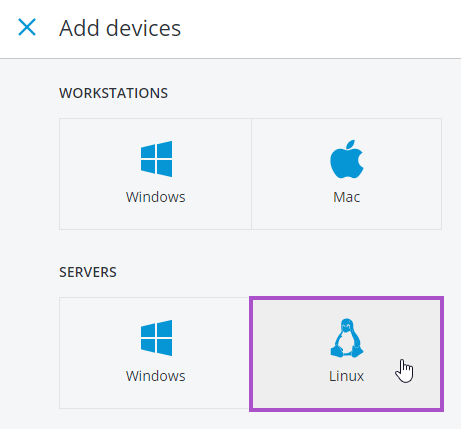
L'agent va se télécharger
Depuis votre instance Linux, exécuter les commandes ci-dessous afin de :
- Modifier les droits sur le fichier pour autoriser l'exécution
- Lancer l'exécution de l'installation
chmod 755 Backup_Agent_for_Linux_x86_64.bin
sudo ./Backup_Agent_for_Linux_x86_64.binUne fois l'exécution de l'agent effectué, cliquer sur "Next"
Le package de l'installation s'installe
Pour compléter l'installation, cliquer sur "Show Registration Info"
Copier le "Registration code" affiché (dans notre exemple RFPX-WDHP)
Retourner sur l'interface de gestion Web puis cliquer sur "Ajouter", Défiler jusqu'en bas puis cliquer sur "Enregistrer"
Renseigner le code dans la fenêtre suivante puis cliquer sur "Vérifier le code"
Un message apparaîtra alors sur l'instance pour valider l'enregistrement
Cliquer sur "Exit"
'installation est maintenant terminée.
Nous pouvons désormais vérifier que la machine est bien remontée dans l'interface Web.