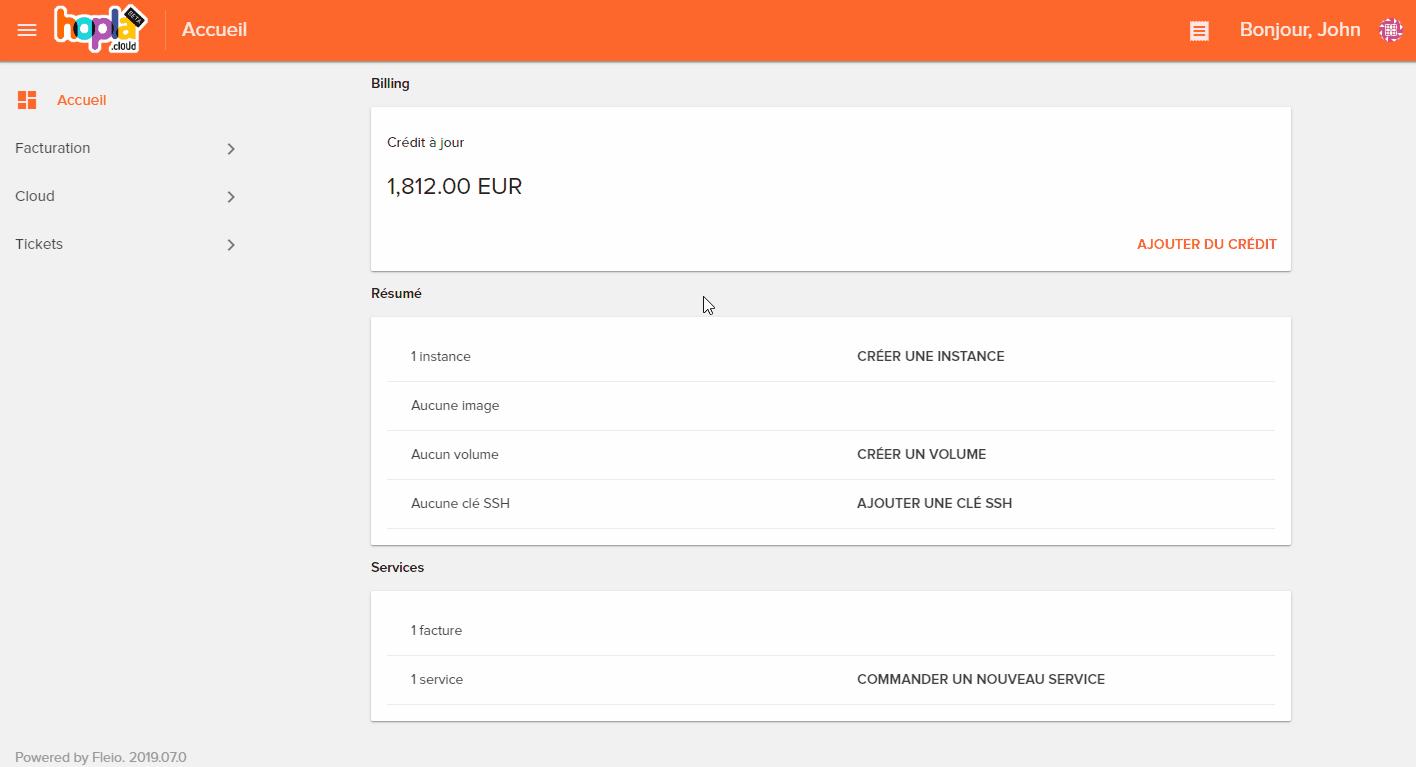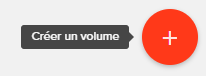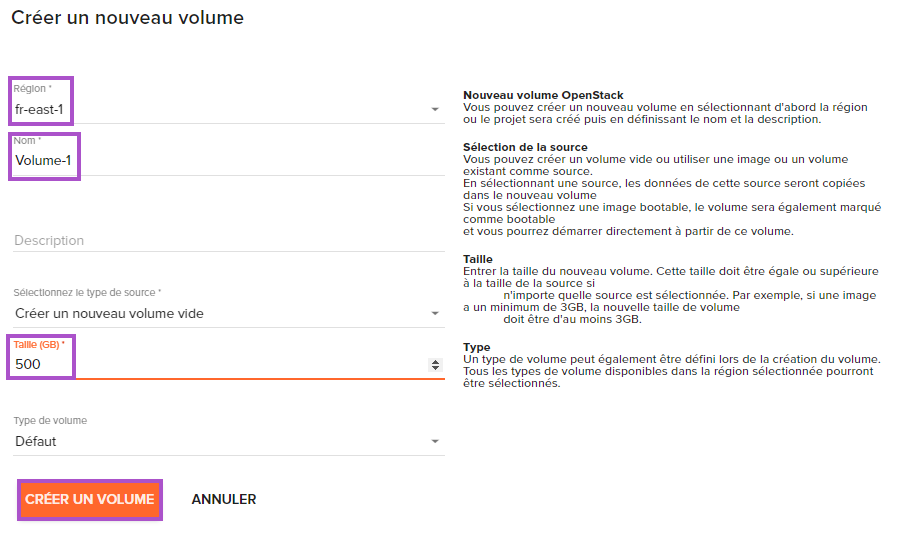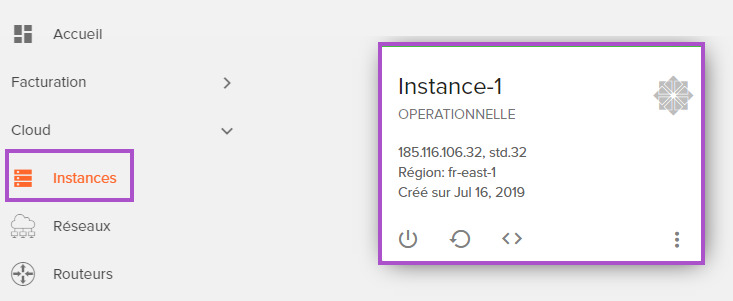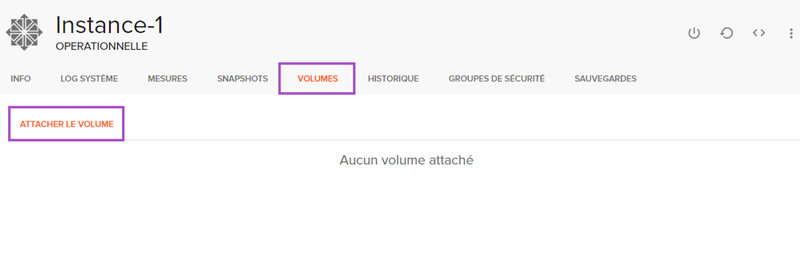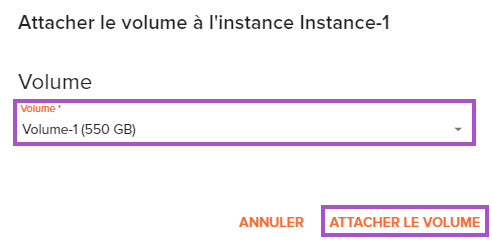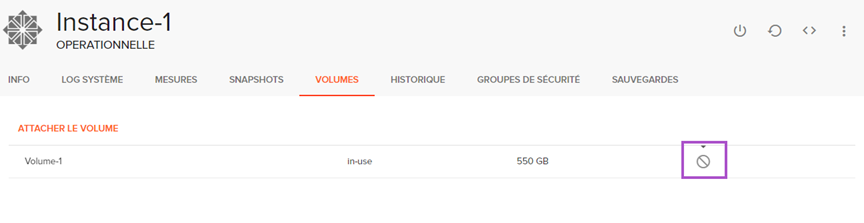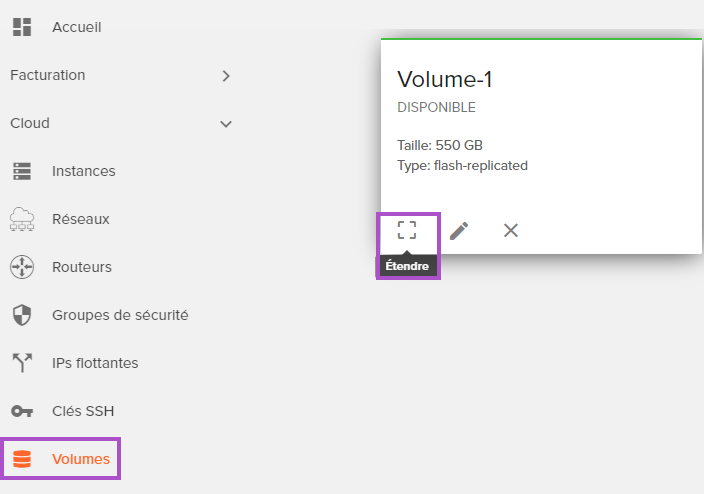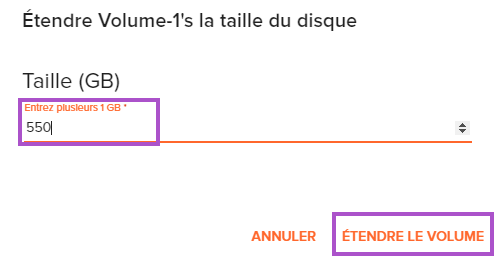Catégorie: Volumes
(Page vide créée) |
|||
| Ligne 1 : | Ligne 1 : | ||
| + | Les volumes OpenStack sont des périphériques de stockage en mode bloc qui peuvent être liés à des instances afin d'activer le stockage persistant. Vous pouvez attacher un volume à une instance ou plusieurs en cours d'exécution ou détacher un volume et l'attacher à une autre instance à tout moment. | ||
| + | Il est possible de réaliser des Snapshots de vos volumes, de les sauvegarder ou encore de les redimensionner ! | ||
| + | |||
| + | Attention tout redimensionnement d'un volume nécessite le redémarrage de l'instance. | ||
| + | |||
| + | Nous recommandons l'usage des volumes pour tous vos serveurs afin de garantir la persistance de vos données. Un volume reste disponible après la suppression d'une instance, de plus les fonctions avancées de notre système rendent le démarrage aussi rapide que lors du démarrage sur une image. | ||
| + | |||
| + | <br /> | ||
| + | =Démarrage rapide= | ||
| + | L'animation ci-dessous vous servira de mémo pour créer rapidement un volume | ||
| + | [[Fichier:Volume-Quickstart.gif|néant|cadre]] | ||
| + | |||
| + | =Créer un volume= | ||
| + | Pour commencer, se rendre dans le menu"Volumes" sur la gauche[[Fichier:Volume-manager-1.png|néant|alt=|cadre]] | ||
| + | |||
| + | |||
| + | |||
| + | Cliquer sur "Créer un volume" en bas à droite de l'écran[[Fichier:Volume-manager-2.png|néant|alt=|cadre]] | ||
| + | <br />Renseigner les champs encadrés dans l'image ci-dessous | ||
| + | |||
| + | Sélectionner la taille du volume en fonction du besoin | ||
| + | |||
| + | Cliquer sur “Créer un volume” | ||
| + | |||
| + | [[Fichier:Volume-manager-3.png|néant|alt=|cadre]]Une fois le volume créé, le volume apparaîtra à l'écran | ||
| + | |||
| + | Il sera alors possible d'attacher ce volume à une [[Instance#Avec le manager hopla.cloud|instance]] | ||
| + | |||
| + | =Attacher un volume= | ||
| + | Pour commencer, cliquer sur "Instances" dans le menu sur la gauche | ||
| + | |||
| + | Sélectionner ensuite l'instance sur laquelle le nouveau volume doit être attaché[[Fichier:Volume-manager-4.png|néant|alt=|cadre]] | ||
| + | |||
| + | |||
| + | Aller dans l'onglet "Volumes" | ||
| + | |||
| + | Cliquer sur "Attacher le volume"[[Fichier:Volume-manager-5.png|néant|cadre]] | ||
| + | |||
| + | |||
| + | |||
| + | Sélectionner le volume que vous désirez attacher puis "Attacher le volume"[[Fichier:Volume-manager-6.png|néant|cadre]] | ||
| + | |||
| + | Le volume attaché apparaît directement dans l'onglet "Volumes" | ||
| + | |||
| + | Il sera donc possible de disposer d'un autre espace de stockage pour notre instance (exemple : stockage de donnée, application)[[Fichier:Volume-manager-7.png|néant|cadre]]<br /> | ||
| + | =Détacher un volume= | ||
| + | Pour détacher un volume, il suffit de cliquer sur l'icône encadrée dans l'image ci-dessous[[Fichier:Volume-manager-8.png|néant|cadre]] | ||
| + | =Étendre un volume= | ||
| + | Pour commencer, nous avons tout d'abord besoin de [[Volumes#D.C3.A9tacher un volume|détacher le volume]] | ||
| + | |||
| + | Il est aussi préférable que l'instance soit arrêtée (selon les cas) | ||
| + | |||
| + | Aller ensuite dans le menu "Volumes" | ||
| + | |||
| + | Sélectionner le bouton "Étendre" sur le volume que vous voulez agrandir | ||
| + | |||
| + | [[Fichier:Volume-manager-9.png|néant|cadre]] | ||
| + | |||
| + | |||
| + | Renseigner la nouvelle taille du volume | ||
| + | |||
| + | Cliquer sur "Étendre le volume"[[Fichier:Volume-manager-10.png|néant|cadre]] | ||
| + | |||
| + | |||
| + | Le volume peut maintenant être de nouveau attaché à une [[Instance#Avec le manager hopla.cloud|instance]]. | ||
| + | |||
| + | =Pour aller plus loin= | ||
| + | [[Volumes - Horizon|Fonctionnement des volumes avec Horizon]] | ||
| + | |||
| + | [[Volumes - CLI|Fonctionnement des volumes en CLI]] | ||
Version du 7 août 2019 à 08:07
Les volumes OpenStack sont des périphériques de stockage en mode bloc qui peuvent être liés à des instances afin d'activer le stockage persistant. Vous pouvez attacher un volume à une instance ou plusieurs en cours d'exécution ou détacher un volume et l'attacher à une autre instance à tout moment.
Il est possible de réaliser des Snapshots de vos volumes, de les sauvegarder ou encore de les redimensionner !
Attention tout redimensionnement d'un volume nécessite le redémarrage de l'instance.
Nous recommandons l'usage des volumes pour tous vos serveurs afin de garantir la persistance de vos données. Un volume reste disponible après la suppression d'une instance, de plus les fonctions avancées de notre système rendent le démarrage aussi rapide que lors du démarrage sur une image.
Sommaire
Démarrage rapide
L'animation ci-dessous vous servira de mémo pour créer rapidement un volume
Créer un volume
Pour commencer, se rendre dans le menu"Volumes" sur la gauche
Cliquer sur "Créer un volume" en bas à droite de l'écran
Renseigner les champs encadrés dans l'image ci-dessous
Sélectionner la taille du volume en fonction du besoin
Cliquer sur “Créer un volume”
Une fois le volume créé, le volume apparaîtra à l'écran
Il sera alors possible d'attacher ce volume à une instance
Attacher un volume
Pour commencer, cliquer sur "Instances" dans le menu sur la gauche
Sélectionner ensuite l'instance sur laquelle le nouveau volume doit être attaché
Aller dans l'onglet "Volumes"
Cliquer sur "Attacher le volume"
Sélectionner le volume que vous désirez attacher puis "Attacher le volume"
Le volume attaché apparaît directement dans l'onglet "Volumes"
Il sera donc possible de disposer d'un autre espace de stockage pour notre instance (exemple : stockage de donnée, application)
Détacher un volume
Pour détacher un volume, il suffit de cliquer sur l'icône encadrée dans l'image ci-dessous
Étendre un volume
Pour commencer, nous avons tout d'abord besoin de détacher le volume
Il est aussi préférable que l'instance soit arrêtée (selon les cas)
Aller ensuite dans le menu "Volumes"
Sélectionner le bouton "Étendre" sur le volume que vous voulez agrandir
Renseigner la nouvelle taille du volume
Cliquer sur "Étendre le volume"
Le volume peut maintenant être de nouveau attaché à une instance.
Pour aller plus loin
Pages dans la catégorie « Volumes »
Cette catégorie comprend 14 pages, dont les 14 ci-dessous.