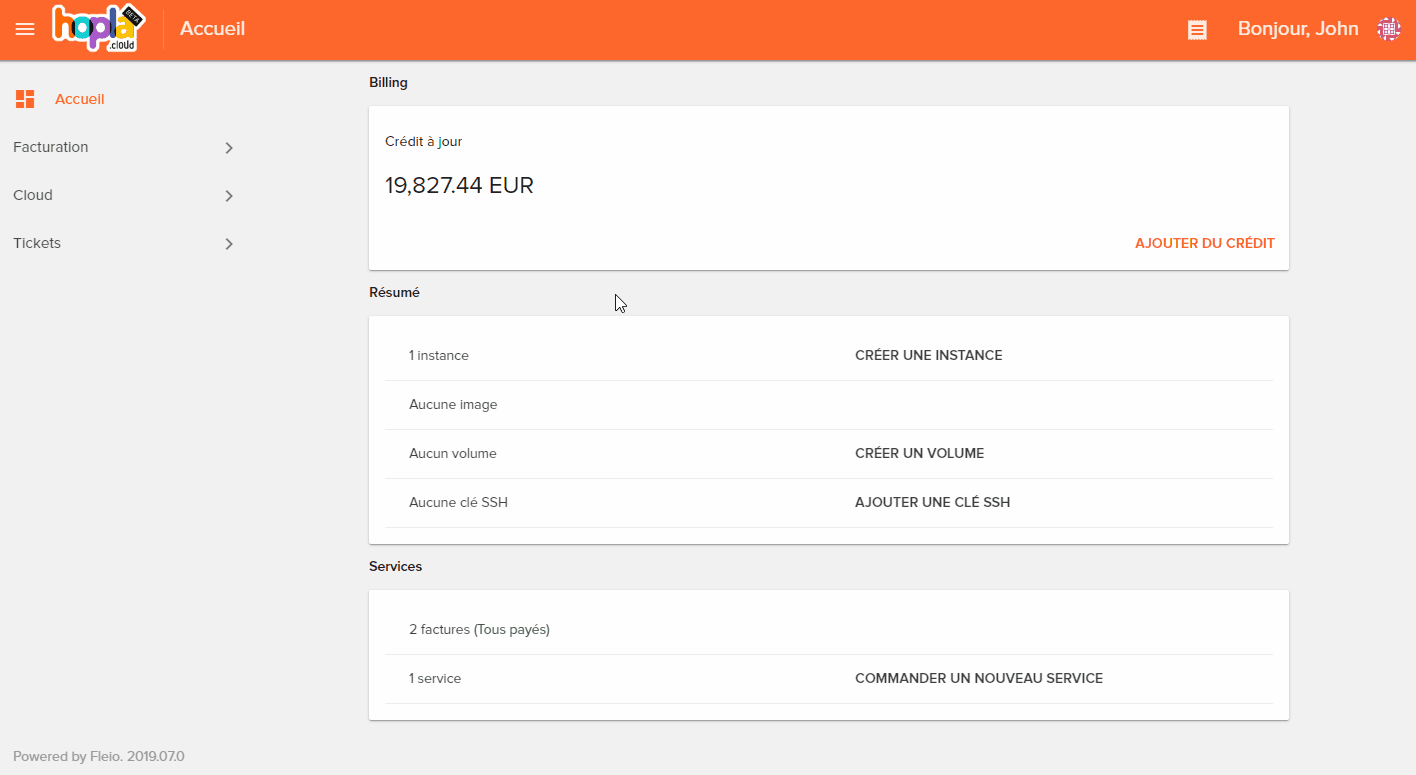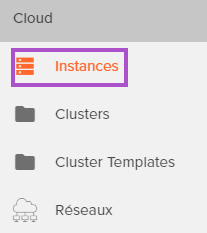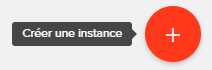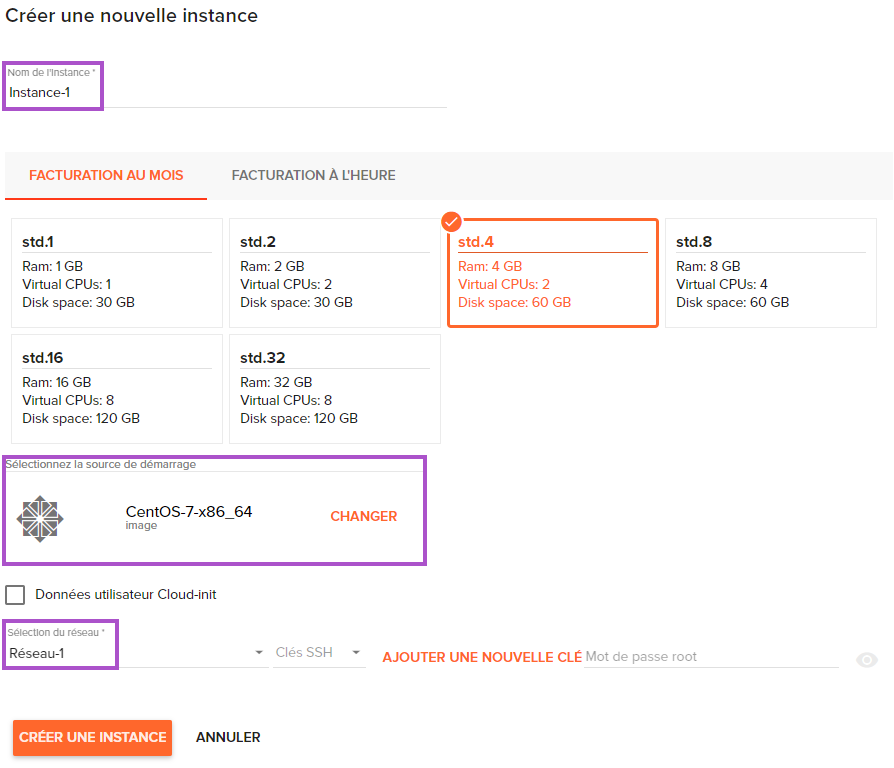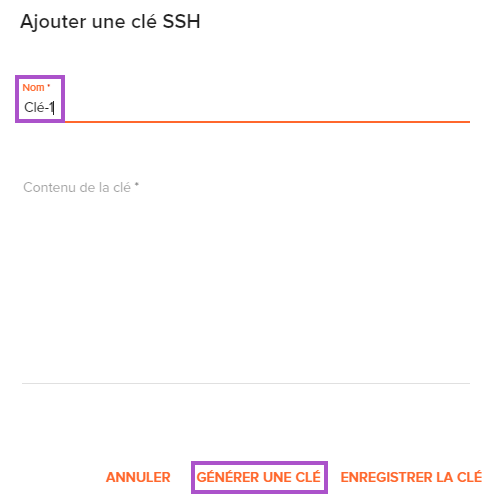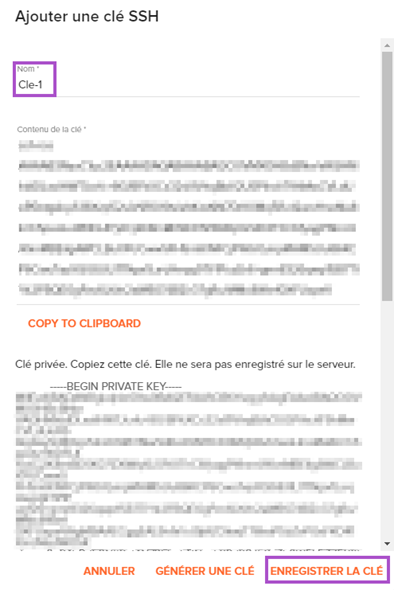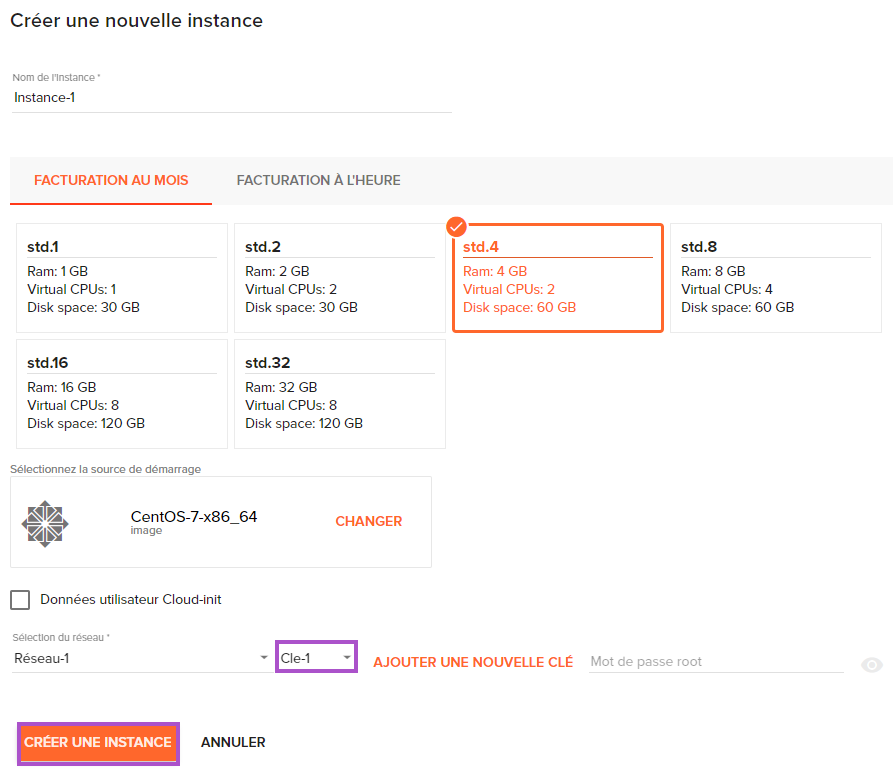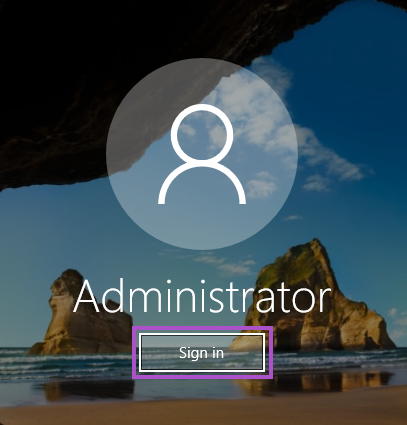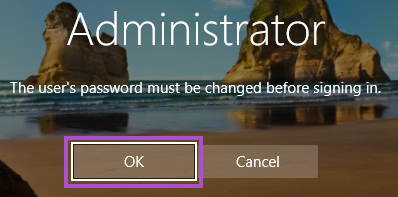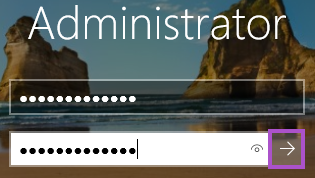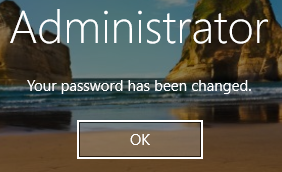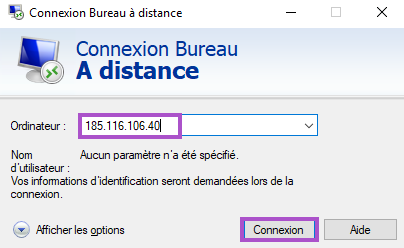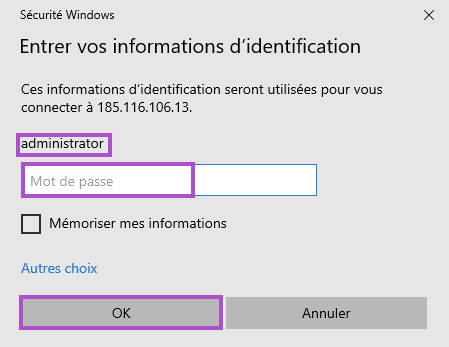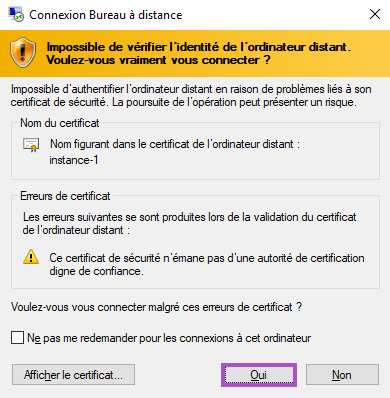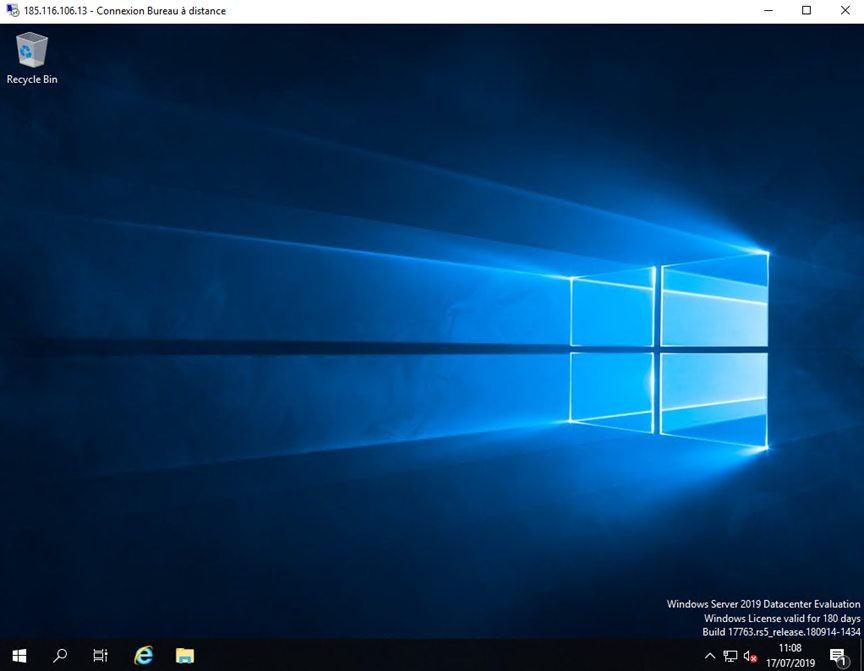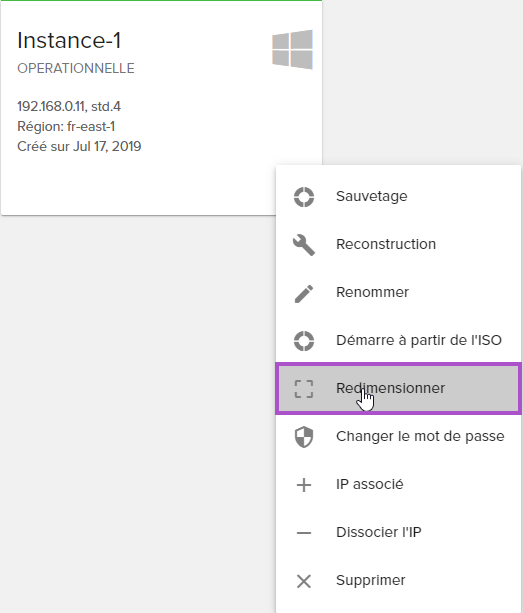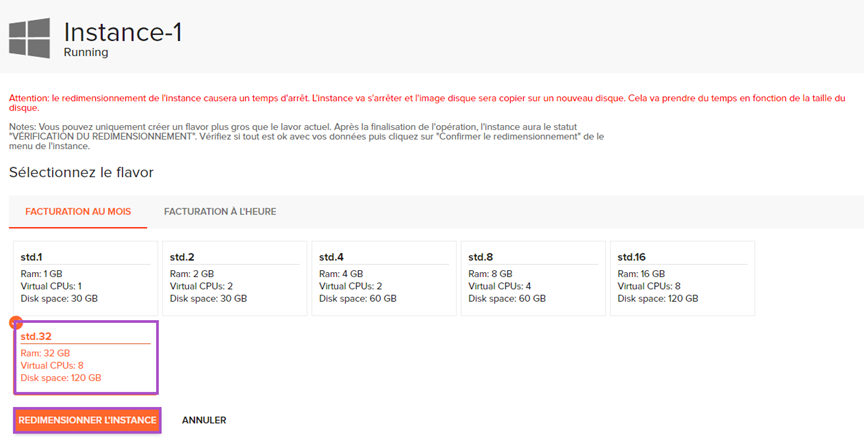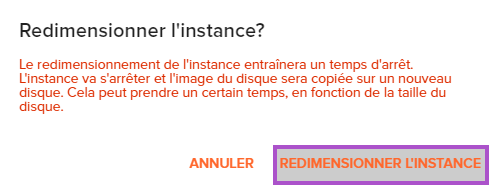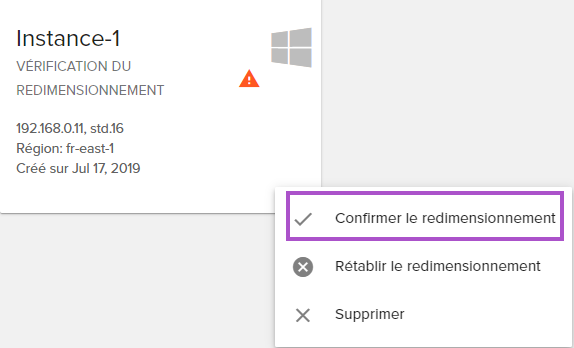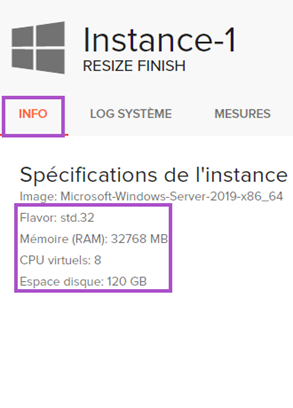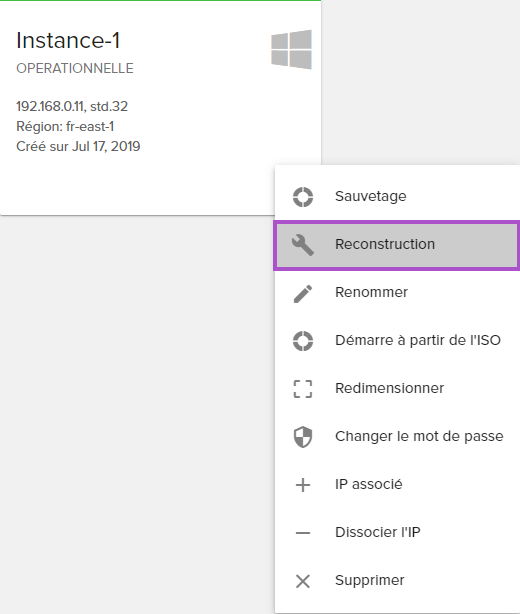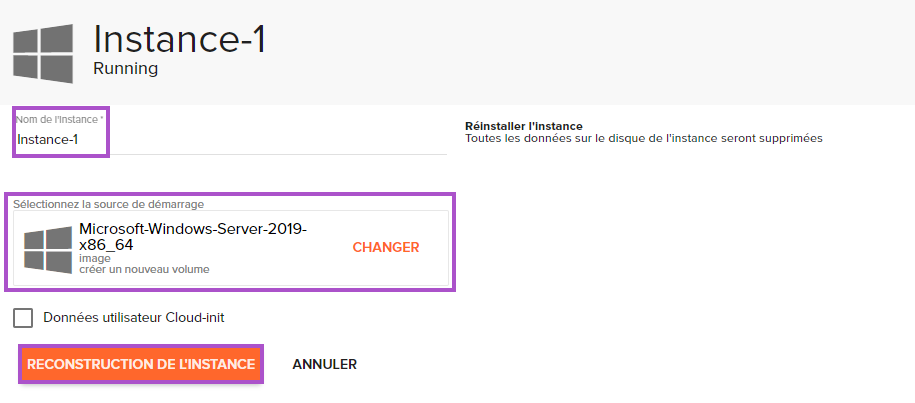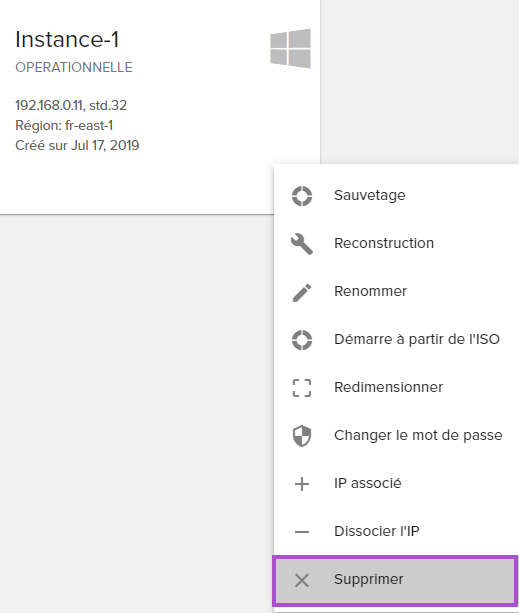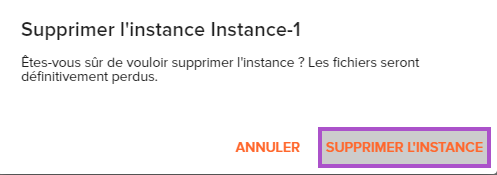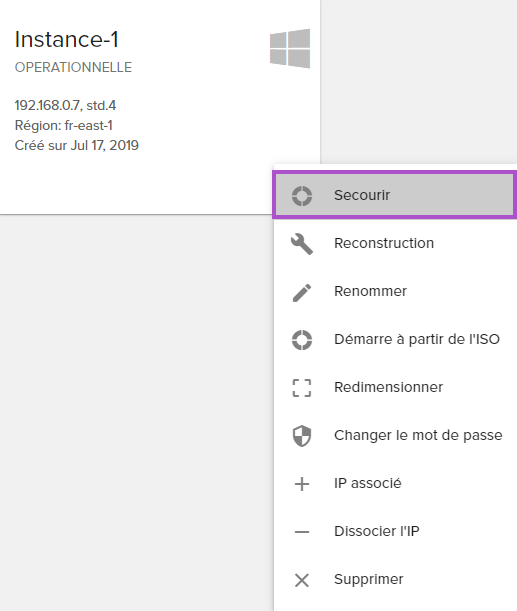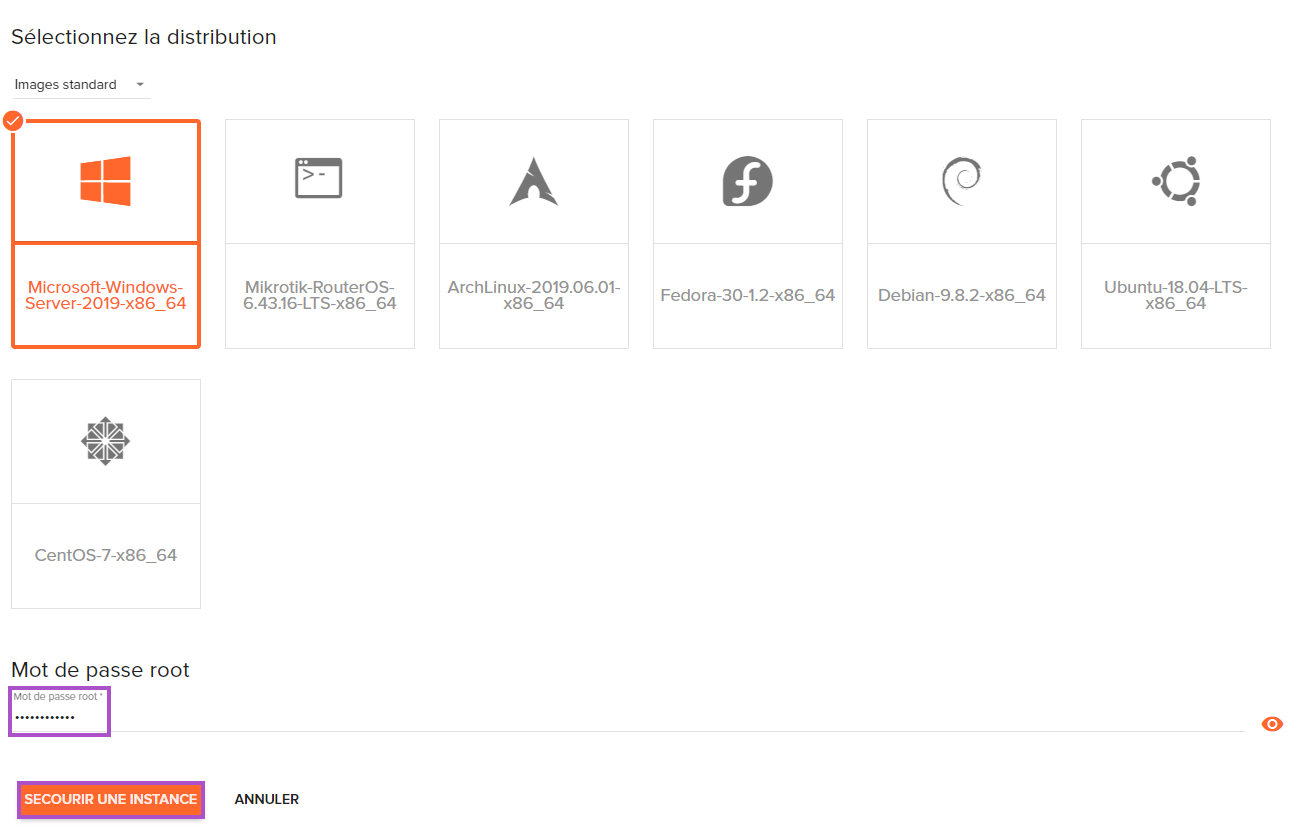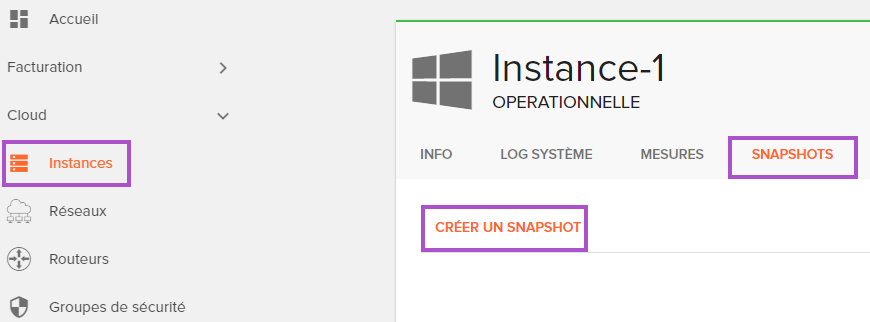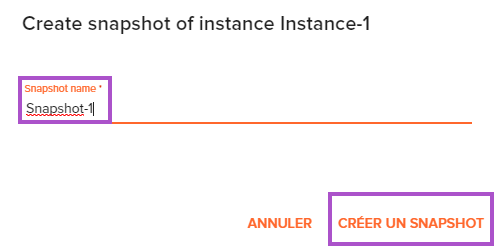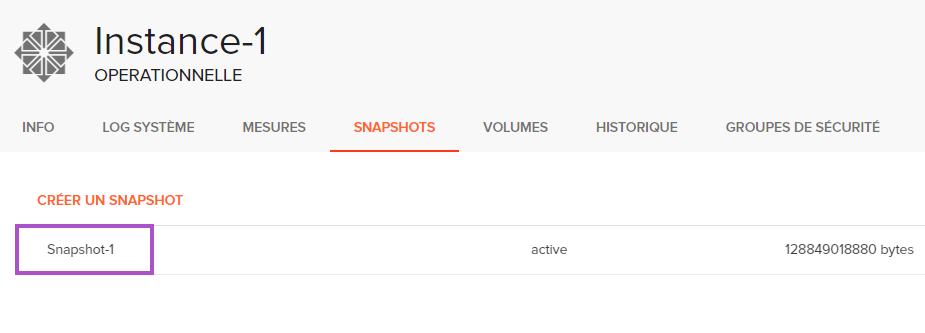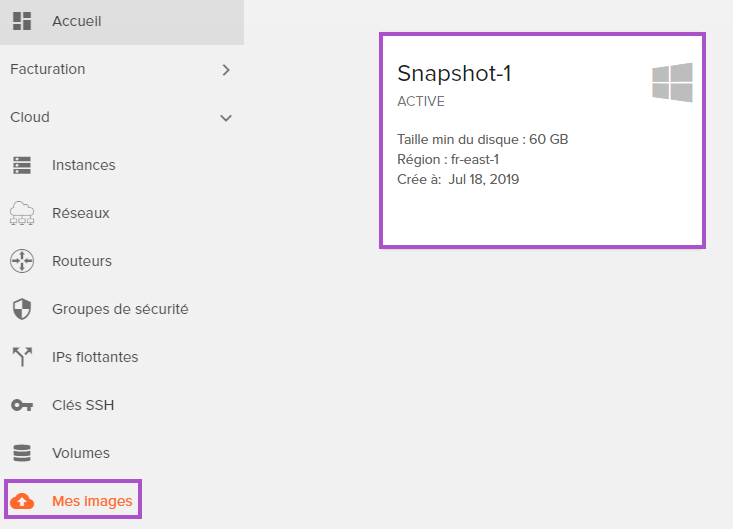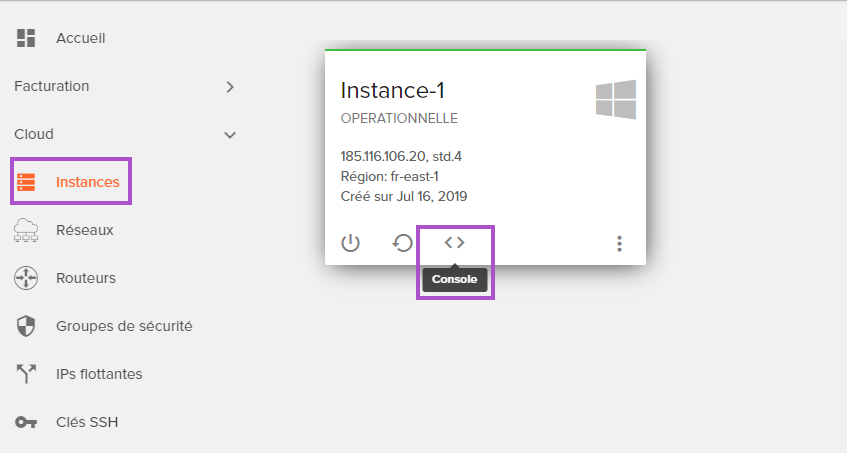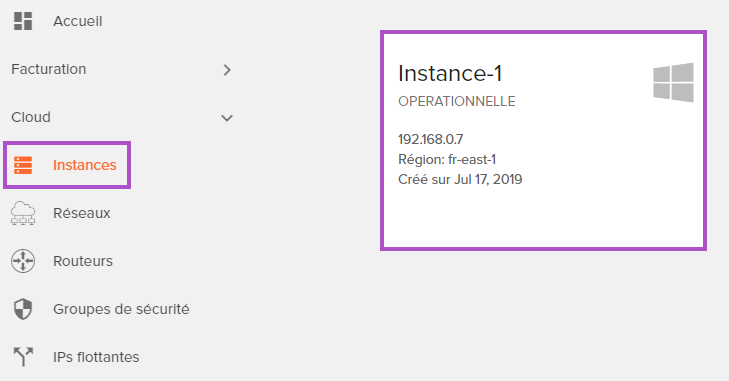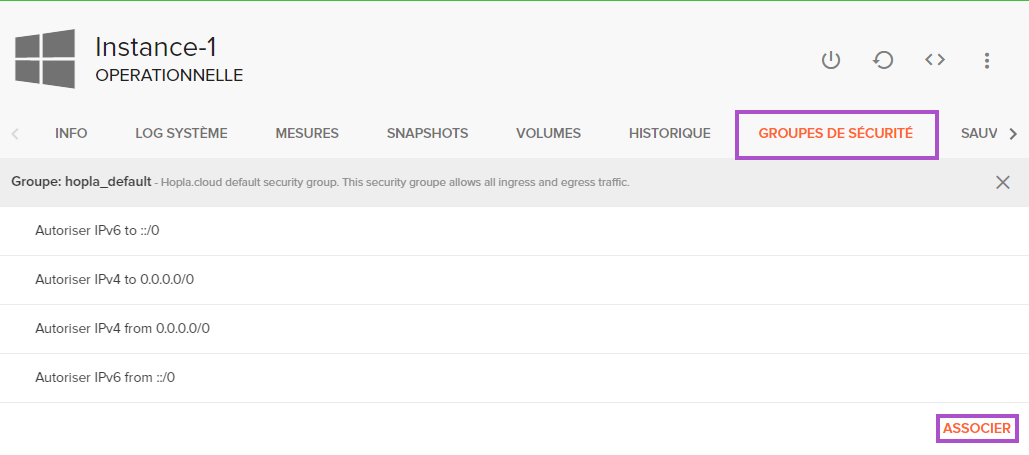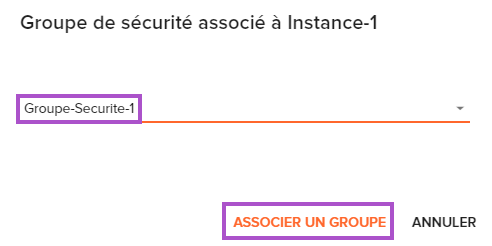Catégorie: Instances
m (Amoreau a déplacé la page Catégorie:Instance vers Catégorie:Instances) |
|||
| Ligne 1 : | Ligne 1 : | ||
| + | Une instance est un serveur virtuel hébergé dans le cloud hopla.cloud. | ||
| + | Celles-ci permettent d'exécuter différents applicatifs, basées sur Linux ou Windows. | ||
| + | |||
| + | Afin de répondre à tous les besoins, nous proposons plusieurs types d'instances. | ||
| + | |||
| + | Ces enveloppes prédéfinies sont appelées des flavors. Ils sont conçus pour répondre à la majorité des besoins d'infrastructure et pour permettre l'automatisation des déploiements. | ||
| + | |||
| + | Les instances sont créées à partir d'[[images]] machines directement conçues par les éditeurs eux-mêmes. Cela nous permet de vous assurer que votre serveur fonctionnera sur une base supportée par tout l'éco système de votre système d’exploitation. | ||
| + | Ces images machine sont comparables à des modèles configurés avec un système d'exploitation et d'autres logiciels, le tout formant l'environnement d'exploitation de l'utilisateur. | ||
| + | |||
| + | Créer votre instance a tout moment à partir de nos différentes interfaces, que vous soyez un guru du code ou un novice, nous avons tous les outils nécessaires à votre disposition ! | ||
| + | |||
| + | Avec votre instance, vous pouvez : | ||
| + | |||
| + | *Vous connecter à votre réseau local | ||
| + | *Attacher un nouveau volume de données | ||
| + | *Réaliser un snapshot ou une sauvegarde | ||
| + | *Agrandir votre instance avec un flavor supérieur | ||
| + | *Contrôler les accès en entrée et en sortie à partir des groupes de sécurité | ||
| + | |||
| + | |||
| + | =Démarrage rapide= | ||
| + | |||
| + | L'animation ci-dessous vous servira de mémo pour déployer rapidement une instance | ||
| + | [[Fichier:Instance-Quickstart.gif|néant|cadre]] | ||
| + | |||
| + | =Créer une instance= | ||
| + | Pour commencer, se rendre dans le menu “Instances” sur la gauche | ||
| + | [[Fichier:Instance-manager-1.png|alt=|néant|cadre]] | ||
| + | |||
| + | |||
| + | Cliquer sur le bouton "Créer une instance" pour commencer la création | ||
| + | [[Fichier:Instance-manager-24.png|néant|cadre]] | ||
| + | |||
| + | |||
| + | Entrer un nom à cette nouvelle instance. Le nom de l'instance sera visible depuis les interfaces de gestion et il sera aussi le nom d’hôte de celle-ci. | ||
| + | |||
| + | Sélectionner un flavor à utiliser en fonction des ressources nécessaires | ||
| + | |||
| + | Sélectionner une [[Images#Avec le manager hopla.cloud|image]] à utiliser en fonction du système d'exploitation désiré | ||
| + | |||
| + | Sélectionner le [[Network#Cr.C3.A9ation d.27un r.C3.A9seau|réseau]] sur lequel votre instance doit être raccordée[[Fichier:Instance-manager-2.png|alt=|néant|cadre]] | ||
| + | |||
| + | |||
| + | Créer une clé SSH pour accéder à l’instance une fois démarrée. Aucun mot de passe n’est utilisé pour se connecter en SSH. | ||
| + | |||
| + | Nommer la clé puis cliquer "sur Générer une clé" | ||
| + | [[Fichier:Instance-manager-3.png|alt=|néant|cadre]] | ||
| + | |||
| + | |||
| + | Copier la clé générée sur son poste de travail. '''Il ne sera pas possible de la récupérer ultérieurement'''. | ||
| + | |||
| + | Cliquer ensuite sur "Enregistrer la clé" | ||
| + | [[Fichier:Instance-manager-4.png|alt=|néant|cadre]] | ||
| + | |||
| + | |||
| + | Sélectionner la clé générée "Cle-1" | ||
| + | |||
| + | Cliquer ensuite "Créer une instance" | ||
| + | [[Fichier:Instance-manager-26.png|néant|cadre]] | ||
| + | |||
| + | |||
| + | L'instance est désormais créée et apparaît dans la liste des instances. | ||
| + | <br /> | ||
| + | =Se connecter à l'instance= | ||
| + | Pour se connecter à une instance, il faut que l'instance est une adresse [[Network#Ajout d.27une IP flottante|IP flottante]] attribué. | ||
| + | |||
| + | ==Linux== | ||
| + | Pour se connecter en SSH à une instance Linux, il faut utiliser la clé privée utilisée lors de la [[Instance#Cr.C3.A9er une instance|création de l'instance]]. | ||
| + | |||
| + | Le groupe de sécurité utilisé pour l'instance doit permettre la connexion en SSH (port 22) à l'instance. | ||
| + | |||
| + | Sur un poste Windows, le client GIT Bash peut être utilisé. | ||
| + | |||
| + | Les noms d'utilisateurs par défaut sont : | ||
| + | |||
| + | *Centos : centos | ||
| + | *Fedora : fedora | ||
| + | *Arch : arch | ||
| + | *Debian : debian | ||
| + | *Ubuntu : ubuntu | ||
| + | *Mikrotik CHR : admin | ||
| + | |||
| + | Exemple :<syntaxhighlight lang="shell" start="1"> | ||
| + | ssh centos@<floating-ip> -i cle-1.pem | ||
| + | </syntaxhighlight> | ||
| + | |||
| + | ==Windows== | ||
| + | |||
| + | Pour se connecter en RDP à une instance Windows, il faut tout d'abord accéder à la console pour définir un mot de passe. | ||
| + | |||
| + | Le groupe de sécurité utilisé pour l'instance doit permettre la connexion en RDP (port 3389) à l'instance. | ||
| + | |||
| + | Pour commencer, ouvrir la [[Instance#Acc.C3.A9der .C3.A0 la console de l.27instance|console]] puis cliquer sur "Send CtrlAltDel"[[Fichier:Instance-horizon-13.png|néant|cadre]] | ||
| + | |||
| + | |||
| + | Se connecter en Administrator | ||
| + | |||
| + | Cliquer sur "Sign in" | ||
| + | [[Fichier:Instance-horizon-14.png|néant|cadre]] | ||
| + | |||
| + | |||
| + | Le mot de passe doit être changé avec la première utilisation. | ||
| + | |||
| + | Cliquer sur "OK" | ||
| + | [[Fichier:Instance-horizon-15.png|néant|cadre]] | ||
| + | |||
| + | |||
| + | Définir un mot de passe complexe. | ||
| + | |||
| + | Attention au clavier utilisé (QWERTY/AZERTY/pavé numérique) | ||
| + | |||
| + | Puis valider avec la flèche. | ||
| + | [[Fichier:Instance-horizon-16.png|néant|cadre]] | ||
| + | |||
| + | |||
| + | Le mot de passe est défini. La console peut être fermée. | ||
| + | [[Fichier:Instance-horizon-17.png|néant|cadre]] | ||
| + | |||
| + | |||
| + | Avec le client RDP Windows, entrer l'adresse [[Network#Ajout d.27une IP flottante|IP flottante]] de l'instance. | ||
| + | [[Fichier:Instance-manager-10.png|néant|cadre]] | ||
| + | |||
| + | |||
| + | Renseigner ensuite les informations d'identification | ||
| + | |||
| + | Cliquer ensuite sur "OK" | ||
| + | [[Fichier:Instance-manager-11.png|néant|cadre]] | ||
| + | |||
| + | |||
| + | Un message de sécurité va apparaître | ||
| + | |||
| + | Cliquer sur "OK" | ||
| + | [[Fichier:Instance-manager-12.png|néant|cadre]] | ||
| + | |||
| + | |||
| + | L'interface de notre [[Instance#Avec le manager hopla.cloud|instance]] s'ouvre ensuite dans une nouvelle fenêtre | ||
| + | |||
| + | La connexion à notre [[Instance#Avec le manager hopla.cloud|instance]] fonctionne | ||
| + | [[Fichier:Instance-manager-13.png|néant|cadre]] | ||
| + | =Redimensionner une instance= | ||
| + | Pour commencer, se rendre dans le menu "Instances" sur la gauche | ||
| + | |||
| + | Dans les options de l'[[Instance#Cr.C3.A9er une instance|instances]], cliquer sur "Redimensionner"[[Fichier:Instance-manager-14.png|néant|cadre]] | ||
| + | |||
| + | |||
| + | Sélectionner le flavor correspondant au besoin | ||
| + | |||
| + | Cliquer sur "Redimensionner l'instance"[[Fichier:Instance-manager-15.png|néant|cadre]] | ||
| + | |||
| + | |||
| + | Un message s'affiche précisant que l'[[Instance#Cr.C3.A9er une instance|instance]] sera redémarrée | ||
| + | |||
| + | Cliquer sur "Redimensionner l'instance"[[Fichier:Instance-manager-16.png|néant|cadre]] | ||
| + | |||
| + | Le redimensionnement a été effectué | ||
| + | |||
| + | Il est désormais demandé de vérifier que l'[[Instance#Cr.C3.A9er une instance|instance]] fonctionne correctement et que tous les fichiers ont été migré sur le nouveau disque | ||
| + | |||
| + | Si oui, confirmer le redimensionnement | ||
| + | [[Fichier:Instance-manager-17.png|néant|cadre]] | ||
| + | |||
| + | L'[[Instance#Cr.C3.A9er une instance|instance]] est correctement redémarré avec le redimensionnement choisi (Voir image ci-dessous)[[Fichier:Instance-image-17.png|néant|cadre]] | ||
| + | |||
| + | =Reconstruire une instance= | ||
| + | '''Attention, toutes les données de l'[[Instance#Cr.C3.A9er une instance|instance]] vont être effacées pendant cette opération''' | ||
| + | |||
| + | Pour commencer, se rendre dans le menu "Instances" sur la gauche | ||
| + | |||
| + | Dans les options de l'[[Instance#Cr.C3.A9er une instance|instance]], Cliquer sur "Reconstruction"[[Fichier:Instance-manager-18.png|néant|cadre]] | ||
| + | |||
| + | |||
| + | Il est alors possible de modifier le nom de l'[[Instance#Cr.C3.A9er une instance|instance]] et de modifier le système d'exploitation | ||
| + | |||
| + | Une fois sélectionné, cliquer sur "Reconstruction de l'instance" | ||
| + | [[Fichier:Instance-manager-27.png|néant|cadre]] | ||
| + | |||
| + | |||
| + | L'[[Instance#Cr.C3.A9er une instance|instance]] est désormais reconstruite et opérationnelle | ||
| + | =Supprimer une instance= | ||
| + | Pour commencer, se rendre dans le menu "Instances" sur la gauche | ||
| + | |||
| + | Dans les détails de l'[[Instance#Cr.C3.A9er une instance|instance]] à supprimer, sélectionner "Supprimer"[[Fichier:Instance-manager-19.png|néant|cadre]] | ||
| + | |||
| + | |||
| + | Une fenêtre s'affiche pour confirmer la suppression de l'[[Instance#Cr.C3.A9er une instance|instance]] | ||
| + | |||
| + | Cliquer sur "Supprimer l'instance" | ||
| + | [[Fichier:Instance-manager-28.png|néant|cadre]] | ||
| + | L'[[Instance#Cr.C3.A9er une instance|instance]] est maintenant supprimée | ||
| + | |||
| + | =Secourir une instance= | ||
| + | Pour commencer, se rendre dans le menu "Instances" sur la gauche | ||
| + | |||
| + | Cliquer ensuite sur "Secourir" | ||
| + | [[Fichier:Instance-manager-29.png|néant|cadre]] | ||
| + | |||
| + | |||
| + | Sélectionner la distribution | ||
| + | |||
| + | Renseigner un mot de passe | ||
| + | |||
| + | Cliquer sur "Secourir une instance" | ||
| + | [[Fichier:Instance-manager-30.png|néant|cadre]] | ||
| + | Votre instance se trouve désormais en mode "Sauvé"<br /> | ||
| + | =Créer un snapshot= | ||
| + | Pour commencer, se rendre dans le menu "Instances" sur la gauche | ||
| + | |||
| + | Cliquer sur l'instance sur laquelle il est souhaité de faire un snapshot | ||
| + | |||
| + | Cliquer ensuite sur l'onglet "Snapshots" puis sur "Créer un snapshot"[[Fichier:Instance-manager-21.png|néant|cadre]] | ||
| + | |||
| + | |||
| + | Renseigner le nom du snapshot | ||
| + | |||
| + | Cliquer sur "Créer un snapshot"[[Fichier:Instance-manager-22.png|néant|cadre]] | ||
| + | |||
| + | |||
| + | Le snapshot apparaîtra dans l'onglet "Snapshots" de l'instance (voir image ci-dessous) | ||
| + | |||
| + | Il est possible de faire plusieurs snapshot sur la même instance[[Fichier:Instance-manager-23.png|néant|cadre]] | ||
| + | |||
| + | |||
| + | Les snapshots apparaîtront aussi dans le menu "Mes images" sur la gauche (voir image ci-dessous) | ||
| + | [[Fichier:Instance-manager-31.png|néant|cadre]] | ||
| + | =Accéder à la console de l'instance= | ||
| + | Pour commencer, se rendre dans le menu "Instances" sur la gauche | ||
| + | |||
| + | Cliquer sur [[Fichier:Instance Logo Console.png|sans_cadre]] | ||
| + | |||
| + | Une fenêtre web va s'ouvrir avec l'interface de votre instance | ||
| + | [[Fichier:Instance-manager-6.png|néant|cadre]] | ||
| + | |||
| + | =Gérer les règles d'accès réseau= | ||
| + | Pour ajouter un [[Security#Avec le manager hopla.cloud|groupe de sécurité]], se rendre dans le menu "Instances" sur la gauche | ||
| + | |||
| + | Sélectionner ensuite l'instance sur laquelle le [[Security#Avec le manager hopla.cloud|groupe de sécurité]] doit être rajouté | ||
| + | [[Fichier:Instance-manager-33.png|néant|cadre]] | ||
| + | |||
| + | |||
| + | Dans l'onglet "Groupes de sécurité", cliquer sur "Associer" | ||
| + | [[Fichier:Instance-manager-32.png|néant|cadre]] | ||
| + | Sélectionner le [[Security#Avec le manager hopla.cloud|groupe de sécurité]] à associer | ||
| + | |||
| + | Cliquer ensuite sur "Associer un groupe" | ||
| + | [[Fichier:Instance-manager-35.png|néant|cadre]] | ||
| + | Le groupe est maintenant associé à l'[[Instance#Avec le manager hopla.cloud|instance]] "Instance-1" | ||
| + | |||
| + | =Pour aller plus loin= | ||
| + | [[Instance - Horizon|Fonctionnement des instances avec Horizon]] | ||
| + | |||
| + | [[Instance - CLI|Fonctionnement des instances en CLI]] | ||
Version du 7 août 2019 à 07:55
Une instance est un serveur virtuel hébergé dans le cloud hopla.cloud.
Celles-ci permettent d'exécuter différents applicatifs, basées sur Linux ou Windows.
Afin de répondre à tous les besoins, nous proposons plusieurs types d'instances.
Ces enveloppes prédéfinies sont appelées des flavors. Ils sont conçus pour répondre à la majorité des besoins d'infrastructure et pour permettre l'automatisation des déploiements.
Les instances sont créées à partir d'images machines directement conçues par les éditeurs eux-mêmes. Cela nous permet de vous assurer que votre serveur fonctionnera sur une base supportée par tout l'éco système de votre système d’exploitation. Ces images machine sont comparables à des modèles configurés avec un système d'exploitation et d'autres logiciels, le tout formant l'environnement d'exploitation de l'utilisateur.
Créer votre instance a tout moment à partir de nos différentes interfaces, que vous soyez un guru du code ou un novice, nous avons tous les outils nécessaires à votre disposition !
Avec votre instance, vous pouvez :
- Vous connecter à votre réseau local
- Attacher un nouveau volume de données
- Réaliser un snapshot ou une sauvegarde
- Agrandir votre instance avec un flavor supérieur
- Contrôler les accès en entrée et en sortie à partir des groupes de sécurité
Sommaire
Démarrage rapide
L'animation ci-dessous vous servira de mémo pour déployer rapidement une instance
Créer une instance
Pour commencer, se rendre dans le menu “Instances” sur la gauche
Cliquer sur le bouton "Créer une instance" pour commencer la création
Entrer un nom à cette nouvelle instance. Le nom de l'instance sera visible depuis les interfaces de gestion et il sera aussi le nom d’hôte de celle-ci.
Sélectionner un flavor à utiliser en fonction des ressources nécessaires
Sélectionner une image à utiliser en fonction du système d'exploitation désiré
Sélectionner le réseau sur lequel votre instance doit être raccordée
Créer une clé SSH pour accéder à l’instance une fois démarrée. Aucun mot de passe n’est utilisé pour se connecter en SSH.
Nommer la clé puis cliquer "sur Générer une clé"
Copier la clé générée sur son poste de travail. Il ne sera pas possible de la récupérer ultérieurement.
Cliquer ensuite sur "Enregistrer la clé"
Sélectionner la clé générée "Cle-1"
Cliquer ensuite "Créer une instance"
L'instance est désormais créée et apparaît dans la liste des instances.
Se connecter à l'instance
Pour se connecter à une instance, il faut que l'instance est une adresse IP flottante attribué.
Linux
Pour se connecter en SSH à une instance Linux, il faut utiliser la clé privée utilisée lors de la création de l'instance.
Le groupe de sécurité utilisé pour l'instance doit permettre la connexion en SSH (port 22) à l'instance.
Sur un poste Windows, le client GIT Bash peut être utilisé.
Les noms d'utilisateurs par défaut sont :
- Centos : centos
- Fedora : fedora
- Arch : arch
- Debian : debian
- Ubuntu : ubuntu
- Mikrotik CHR : admin
Exemple :
ssh centos@<floating-ip> -i cle-1.pemWindows
Pour se connecter en RDP à une instance Windows, il faut tout d'abord accéder à la console pour définir un mot de passe.
Le groupe de sécurité utilisé pour l'instance doit permettre la connexion en RDP (port 3389) à l'instance.
Pour commencer, ouvrir la console puis cliquer sur "Send CtrlAltDel"
Se connecter en Administrator
Cliquer sur "Sign in"
Le mot de passe doit être changé avec la première utilisation.
Cliquer sur "OK"
Définir un mot de passe complexe.
Attention au clavier utilisé (QWERTY/AZERTY/pavé numérique)
Puis valider avec la flèche.
Le mot de passe est défini. La console peut être fermée.
Avec le client RDP Windows, entrer l'adresse IP flottante de l'instance.
Renseigner ensuite les informations d'identification
Cliquer ensuite sur "OK"
Un message de sécurité va apparaître
Cliquer sur "OK"
L'interface de notre instance s'ouvre ensuite dans une nouvelle fenêtre
La connexion à notre instance fonctionne
Redimensionner une instance
Pour commencer, se rendre dans le menu "Instances" sur la gauche
Dans les options de l'instances, cliquer sur "Redimensionner"
Sélectionner le flavor correspondant au besoin
Cliquer sur "Redimensionner l'instance"
Un message s'affiche précisant que l'instance sera redémarrée
Cliquer sur "Redimensionner l'instance"
Le redimensionnement a été effectué
Il est désormais demandé de vérifier que l'instance fonctionne correctement et que tous les fichiers ont été migré sur le nouveau disque
Si oui, confirmer le redimensionnement
L'instance est correctement redémarré avec le redimensionnement choisi (Voir image ci-dessous)
Reconstruire une instance
Attention, toutes les données de l'instance vont être effacées pendant cette opération
Pour commencer, se rendre dans le menu "Instances" sur la gauche
Dans les options de l'instance, Cliquer sur "Reconstruction"
Il est alors possible de modifier le nom de l'instance et de modifier le système d'exploitation
Une fois sélectionné, cliquer sur "Reconstruction de l'instance"
L'instance est désormais reconstruite et opérationnelle
Supprimer une instance
Pour commencer, se rendre dans le menu "Instances" sur la gauche
Dans les détails de l'instance à supprimer, sélectionner "Supprimer"
Une fenêtre s'affiche pour confirmer la suppression de l'instance
Cliquer sur "Supprimer l'instance"
L'instance est maintenant supprimée
Secourir une instance
Pour commencer, se rendre dans le menu "Instances" sur la gauche
Cliquer ensuite sur "Secourir"
Sélectionner la distribution
Renseigner un mot de passe
Cliquer sur "Secourir une instance"
Votre instance se trouve désormais en mode "Sauvé"
Créer un snapshot
Pour commencer, se rendre dans le menu "Instances" sur la gauche
Cliquer sur l'instance sur laquelle il est souhaité de faire un snapshot
Cliquer ensuite sur l'onglet "Snapshots" puis sur "Créer un snapshot"
Renseigner le nom du snapshot
Cliquer sur "Créer un snapshot"
Le snapshot apparaîtra dans l'onglet "Snapshots" de l'instance (voir image ci-dessous)
Il est possible de faire plusieurs snapshot sur la même instance
Les snapshots apparaîtront aussi dans le menu "Mes images" sur la gauche (voir image ci-dessous)
Accéder à la console de l'instance
Pour commencer, se rendre dans le menu "Instances" sur la gauche
Une fenêtre web va s'ouvrir avec l'interface de votre instance
Gérer les règles d'accès réseau
Pour ajouter un groupe de sécurité, se rendre dans le menu "Instances" sur la gauche
Sélectionner ensuite l'instance sur laquelle le groupe de sécurité doit être rajouté
Dans l'onglet "Groupes de sécurité", cliquer sur "Associer"
Sélectionner le groupe de sécurité à associer
Cliquer ensuite sur "Associer un groupe"
Le groupe est maintenant associé à l'instance "Instance-1"
Pour aller plus loin
Pages dans la catégorie « Instances »
Cette catégorie comprend 25 pages, dont les 25 ci-dessous.
A
- Accéder à la console d'une instance en ligne de commande
- Accéder à la console d'une instance Openstack depuis Horizon
- Accéder à la console d'une instance Openstack depuis le manager hopla.cloud
- Ajouter un groupe de sécurité à une instance Openstack depuis Horizon
- Ajouter un groupe de sécurité à une instance Openstack depuis le manager hopla.cloud
- Ajouter un groupe de sécurité à une instance OpenStack en ligne de commande
C
R
- Reconstruire une instance Openstack depuis Horizon
- Reconstruire une instance Openstack depuis le manager hopla.cloud
- Reconstruire une instance Openstack en ligne de commande
- Redimensionner une instance Openstack depuis Horizon
- Redimensionner une instance Openstack depuis le manager hopla.cloud
- Redimensionner une instance Openstack en ligne de commande
S
- S'inscrire et démarrer rapidement une instance sur hopla.cloud
- Se connecter à une instance Openstack
- Secourir une instance Openstack depuis le manager hopla.cloud
- Secourir une instance Openstack en ligne de commande
- Supprimer une instance Openstack depuis Horizon
- Supprimer une instance Openstack depuis le manager hopla.cloud
- Supprimer une instance Openstack en ligne de commande