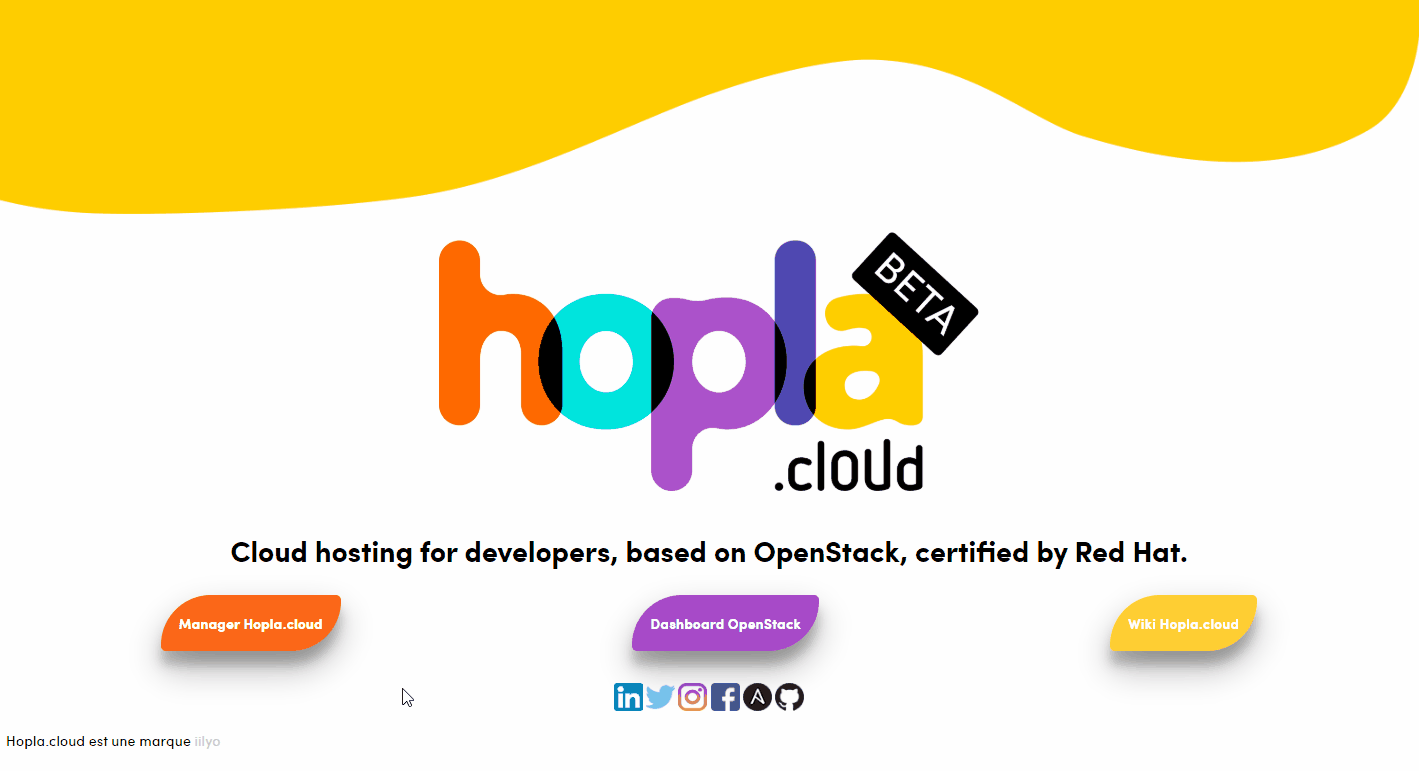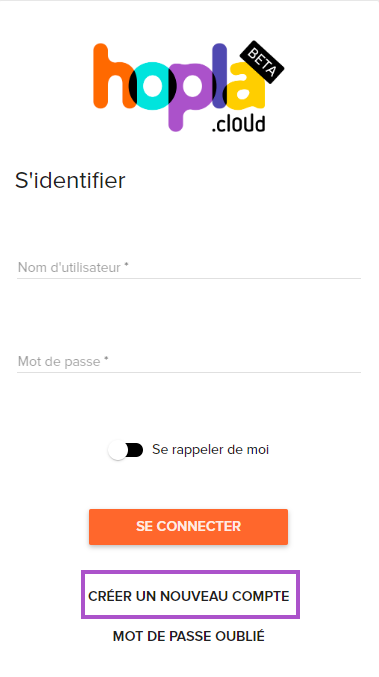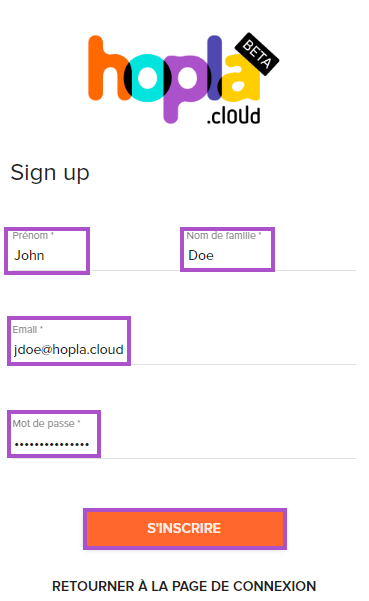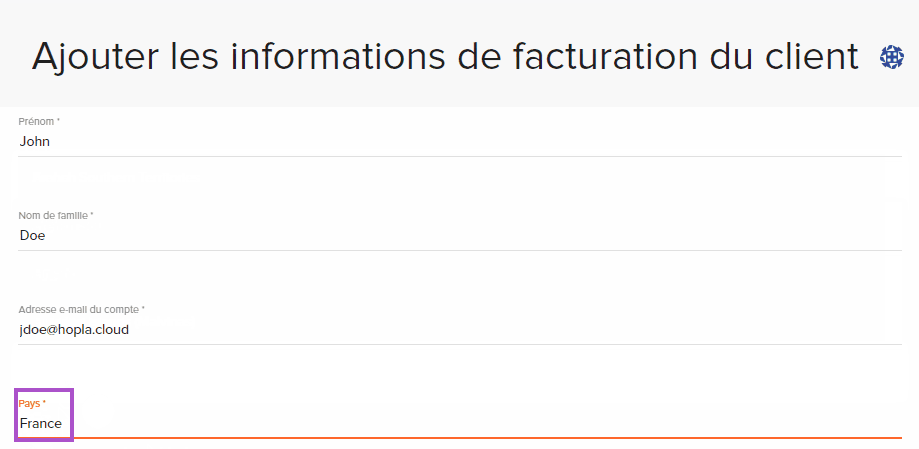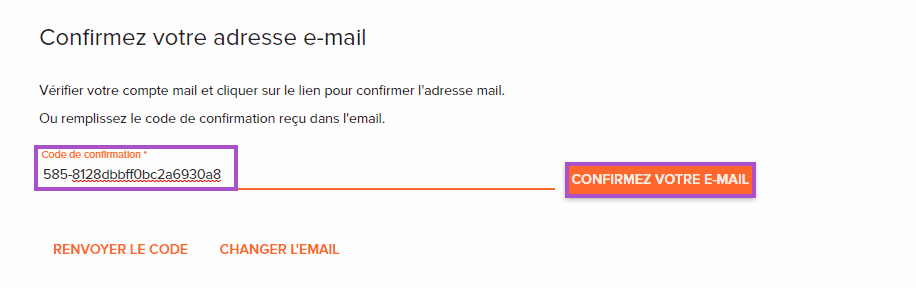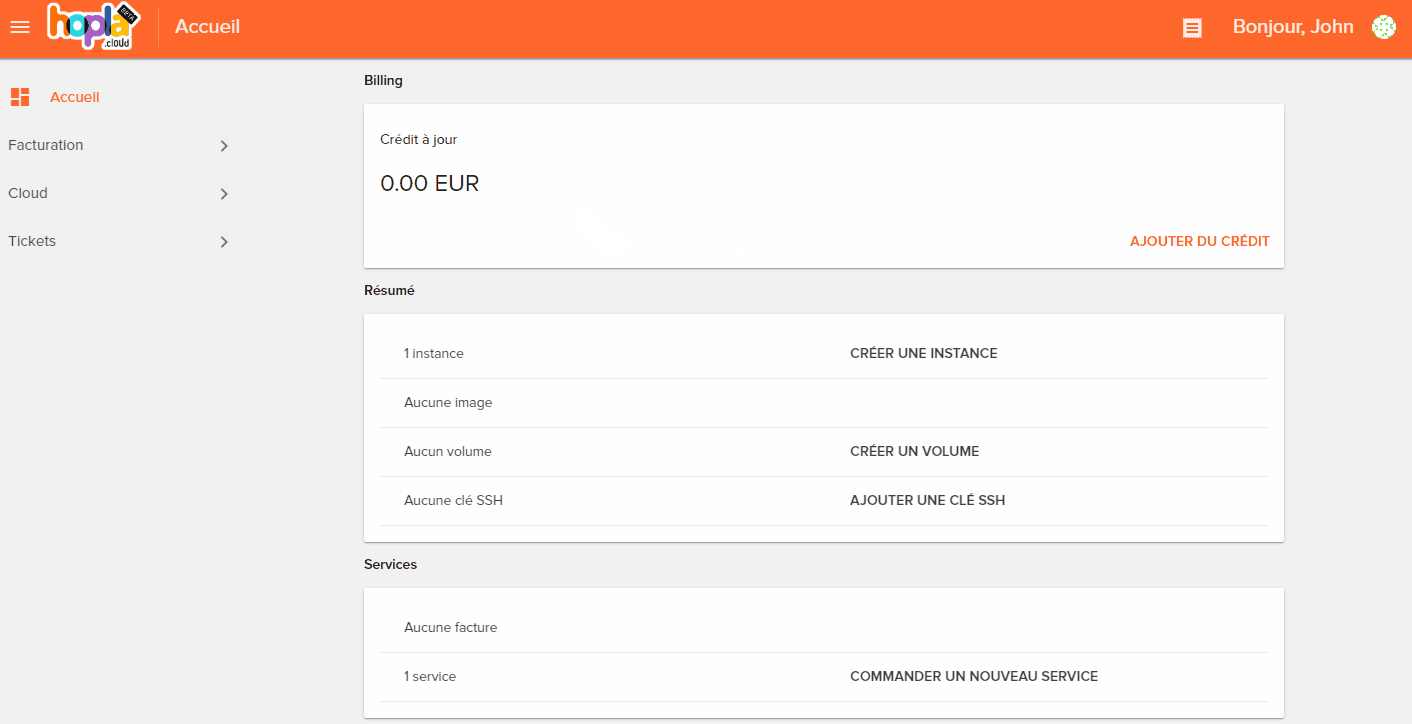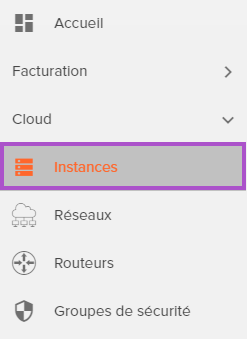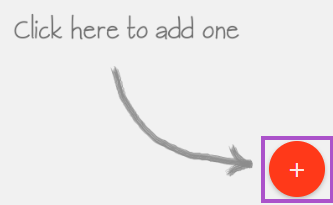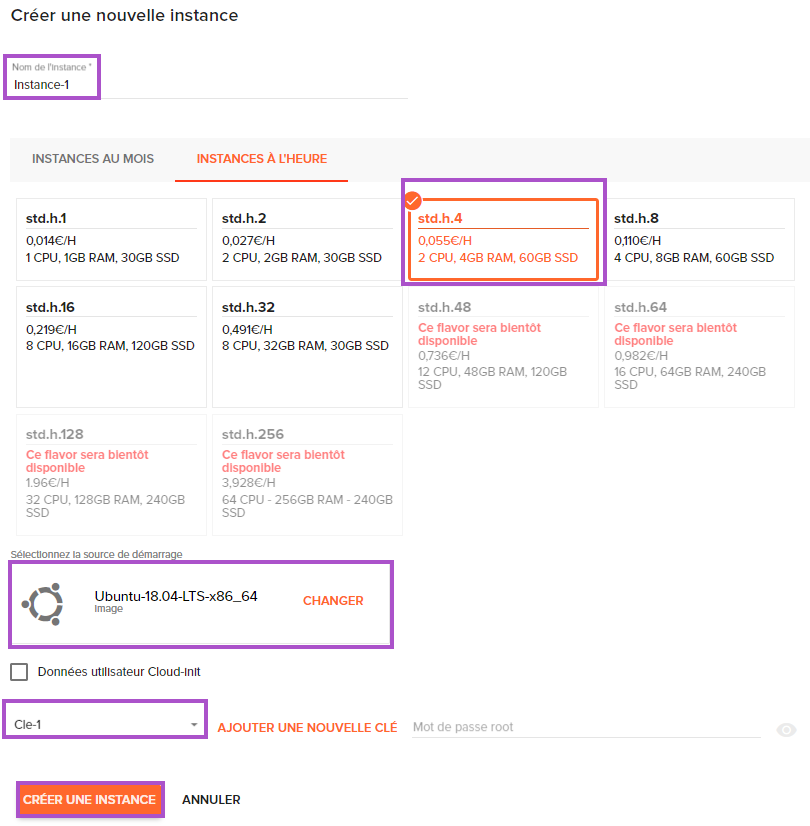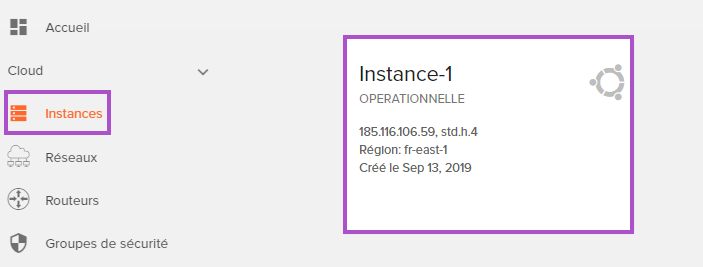Catégorie: Démarrage rapide
(Page blanchie) (Balises : Blanchiment, Éditeur visuel) |
|||
| Ligne 1 : | Ligne 1 : | ||
| + | L'ouverture d’un compte sur hopla.cloud se fait en quelques clics à partir de notre site internet https://hopla.cloud | ||
| + | Dès lors que vous vous êtes enregistré, vous avez accès à tous les services du cloud. | ||
| + | |||
| + | Quel que soit votre niveau, vous pouvez utiliser la documentation pour vous laisser guider, ou encore pour progresser ! | ||
| + | |||
| + | =En vidéo= | ||
| + | Ce démarrage rapide vous guidera dans l'ouverture de compte jusqu’à la connexion sur votre instance pour commencer à travailler. | ||
| + | [[Fichier:General-quickstart.gif|néant|cadre]] | ||
| + | |||
| + | =En images= | ||
| + | |||
| + | |||
| + | Pour commencer, se rendre sur notre site internet https://hopla.cloud | ||
| + | |||
| + | Cliquer ensuite sur le bouton "Manager Hopla.cloud" | ||
| + | [[Fichier:General-quickstart-2.png|néant|cadre]] | ||
| + | |||
| + | |||
| + | La page du manager Hopla.cloud s'ouvre | ||
| + | |||
| + | Pour créer un compte, cliquer sur "Créer un nouveau compte" | ||
| + | [[Fichier:General-quickstart-3.png|néant|cadre]] | ||
| + | <br />Renseigner les informations demandées | ||
| + | |||
| + | Cliquer sur "S'inscrire" | ||
| + | [[Fichier:General-quickstart-4.png|néant|cadre]] | ||
| + | |||
| + | Ajouter les informations de facturationCliquer sur "Ajouter les informations de facturation du client" | ||
| + | [[Fichier:General-quickstart-5.png|néant|cadre]] | ||
| + | <br />Renseigner le code de confirmation reçu par mail | ||
| + | |||
| + | Cliquer sur "Confirmer votre e-mail" | ||
| + | |||
| + | ''Il est aussi possible de cliquer directement sur le lien dans le mail reçu'' | ||
| + | [[Fichier:General-quickstart-6.png|néant|cadre]] | ||
| + | <br />Vous voici arrivé sur la page de management de votre compte | ||
| + | |||
| + | Nous allons désormais faire un aperçu sur la façon de créer une instance | ||
| + | [[Fichier:General-quickstart-7.png|néant|vignette|1412x1412px]] | ||
| + | <br />Se rendre dans le menu "Instances" sur la gauche | ||
| + | [[Fichier:General-quickstart-8.png|néant|cadre]]Cliquer sur l'icône "Créer une instance"[[Fichier:General-quickstart-9.png|néant|cadre]] | ||
| + | <br />Renseigner les informations de l'instance | ||
| + | |||
| + | Choisir le système d'exploitation | ||
| + | |||
| + | Cliquer sur "Créer une instance" | ||
| + | [[Fichier:General-quickstart-10.png|néant|cadre]] | ||
| + | <br />L'instance est désormais créée et prête à être utilisée : | ||
| + | [[Fichier:General-quickstart-11.png|néant|cadre]] | ||
| + | |||
| + | |||
| + | |||
| + | <br /> | ||
Version du 7 août 2019 à 07:46
L'ouverture d’un compte sur hopla.cloud se fait en quelques clics à partir de notre site internet https://hopla.cloud
Dès lors que vous vous êtes enregistré, vous avez accès à tous les services du cloud.
Quel que soit votre niveau, vous pouvez utiliser la documentation pour vous laisser guider, ou encore pour progresser !
En vidéo
Ce démarrage rapide vous guidera dans l'ouverture de compte jusqu’à la connexion sur votre instance pour commencer à travailler.
En images
Pour commencer, se rendre sur notre site internet https://hopla.cloud
Cliquer ensuite sur le bouton "Manager Hopla.cloud"
La page du manager Hopla.cloud s'ouvre
Pour créer un compte, cliquer sur "Créer un nouveau compte"
Renseigner les informations demandées
Cliquer sur "S'inscrire"
Ajouter les informations de facturationCliquer sur "Ajouter les informations de facturation du client"
Renseigner le code de confirmation reçu par mail
Cliquer sur "Confirmer votre e-mail"
Il est aussi possible de cliquer directement sur le lien dans le mail reçu
Vous voici arrivé sur la page de management de votre compte
Nous allons désormais faire un aperçu sur la façon de créer une instance
Se rendre dans le menu "Instances" sur la gauche
Cliquer sur l'icône "Créer une instance"
Renseigner les informations de l'instance
Choisir le système d'exploitation
Cliquer sur "Créer une instance"
L'instance est désormais créée et prête à être utilisée :
Pages dans la catégorie « Démarrage rapide »
Cette catégorie comprend 3 pages, dont les 3 ci-dessous.