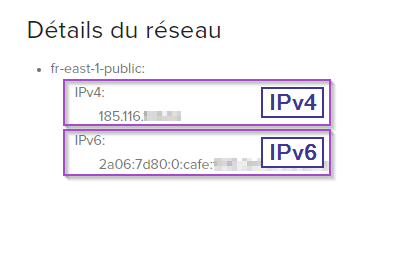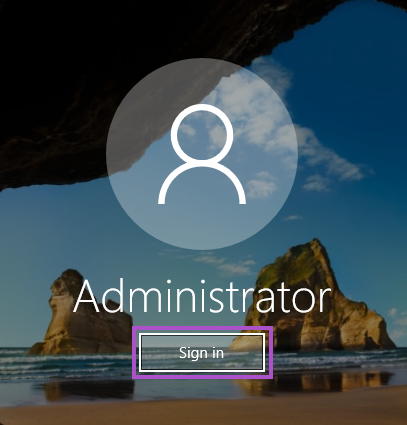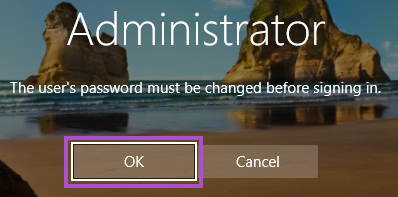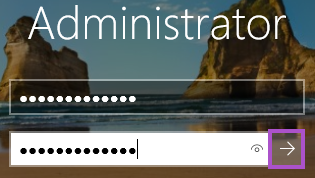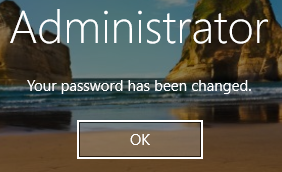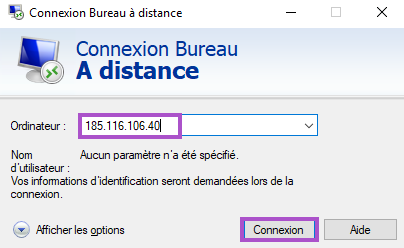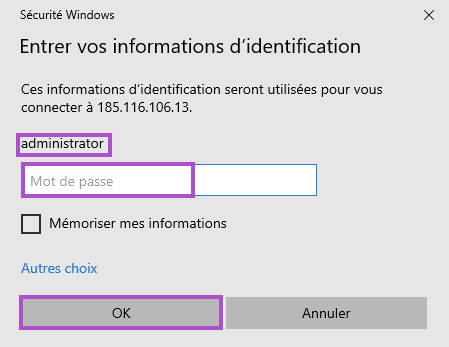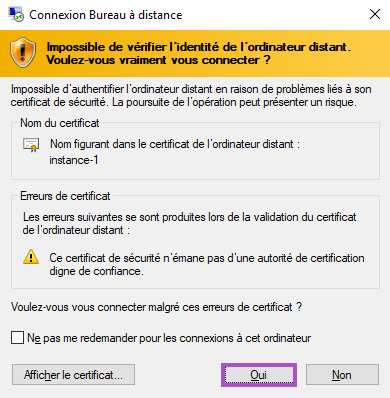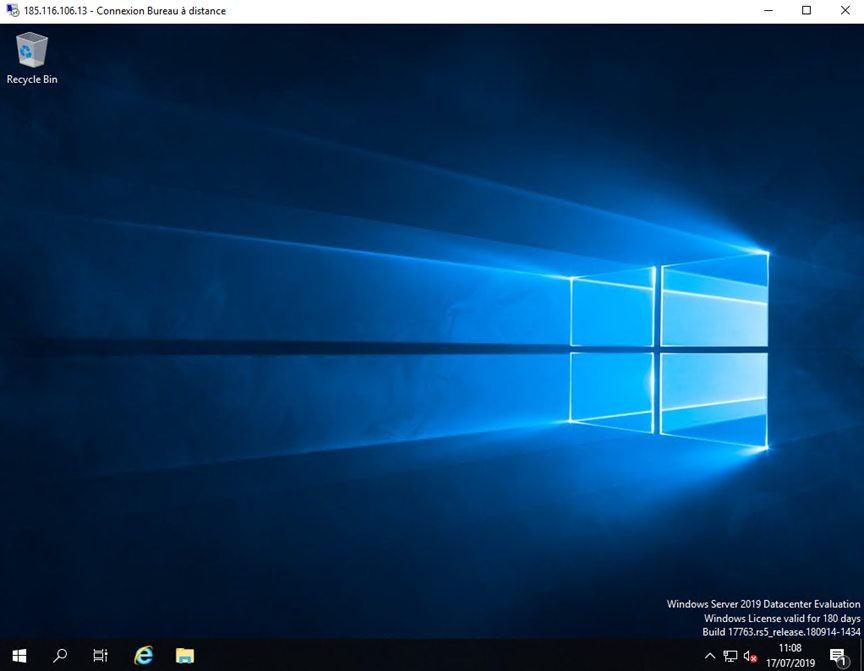Se connecter à une instance Openstack : Différence entre versions
m (Adm aouvrard a déplacé la page Se connecter à un serveur Openstack vers Se connecter à une instance Openstack par-dessus une redirection) |
(Balise : Éditeur visuel) |
||
| Ligne 1 : | Ligne 1 : | ||
==Prérequis== | ==Prérequis== | ||
| − | *[[Créer une instance Openstack depuis le manager hopla.cloud|Avoir créé | + | *[[Créer une instance Openstack depuis le manager hopla.cloud|Avoir créé une instance Openstack]] |
*[[Associer une IP flottante à une instance Openstack depuis le manager hopla.cloud|Optionnel : Avoir associé une IP flottante à un serveur Openstack]] | *[[Associer une IP flottante à une instance Openstack depuis le manager hopla.cloud|Optionnel : Avoir associé une IP flottante à un serveur Openstack]] | ||
| − | ==Trouver l'adresse IP publique de son | + | ==Trouver l'adresse IP publique de son instance== |
| − | Pour connaître son adresse IP publique, il suffit de se rendre dans [https://manager.hopla.cloud/openstack/instances vos | + | Pour connaître son adresse IP publique, il suffit de se rendre dans [https://manager.hopla.cloud/openstack/instances vos instances], cliquer sur l'instance, et de '''noter la valeur IPv4'''. |
<div class="alert alert-info"> | <div class="alert alert-info"> | ||
<u>Optionnel</u>: Si votre réseau est compatible avec IPv6, vous pouvez bien évidemment utiliser cette adresse. | <u>Optionnel</u>: Si votre réseau est compatible avec IPv6, vous pouvez bien évidemment utiliser cette adresse. | ||
</div> | </div> | ||
[[Fichier:Trouver l'adresse IP Publique de son instance.png|class=img-responsive|Trouver l'adresse IP Publique de son instance]] | [[Fichier:Trouver l'adresse IP Publique de son instance.png|class=img-responsive|Trouver l'adresse IP Publique de son instance]] | ||
| − | ==Se connecter à | + | ==Se connecter à une instance GNU/Linux== |
| − | Il faut utiliser le protocole SSH pour se connecter à | + | Il faut utiliser le protocole SSH pour se connecter à une [[:Catégorie:Instances|instance]] Linux. Vous pouvez utiliser soit un mot de passe (non recommandé) soit une clé privé. |
<div class="alert alert-info"> | <div class="alert alert-info"> | ||
| − | <u>Optionnel</u>: Si vous avez changé de [[Ajouter un groupe de sécurité à une instance Openstack depuis le manager hopla.cloud|groupe de sécurité,]] celui-ci doit permettre la connexion en SSH (port TCP 22) | + | <u>Optionnel</u>: Si vous avez changé de [[Ajouter un groupe de sécurité à une instance Openstack depuis le manager hopla.cloud|groupe de sécurité,]] celui-ci doit permettre la connexion en SSH (port TCP 22) à l'instance : [[Ajouter une règle de sécurité depuis le manager hopla.cloud|ajoutez une règle à votre groupe de sécurité depuis le manager]] si ce n'est pas déjà fait. |
</div> | </div> | ||
===Les utilisateurs SSH par défaut de images hopla.cloud=== | ===Les utilisateurs SSH par défaut de images hopla.cloud=== | ||
<ul class="nav nav-tabs"> | <ul class="nav nav-tabs"> | ||
| − | <li class="active"><btn data-toggle="tab" class="">#tab1| | + | <li class="active"><btn data-toggle="tab" class="">#tab1|Instance créée avec le manager</btn></li> |
| − | <li><btn data-toggle="tab" class="">#tab2| | + | <li><btn data-toggle="tab" class="">#tab2|Instance créée avec Horizon</btn></li> |
</ul> | </ul> | ||
| Ligne 24 : | Ligne 24 : | ||
<div id="tab1" class="tab-pane fade in active"> | <div id="tab1" class="tab-pane fade in active"> | ||
| − | Si vous avez créé votre | + | Si vous avez créé votre instance à partir du [https://manager.hopla.cloud manager hopla.cloud], le nom d'utilisateur est : '''root''' |
</div> | </div> | ||
| Ligne 71 : | Ligne 71 : | ||
</div> | </div> | ||
| − | ==Se connecter à | + | ==Se connecter à une instance Microsoft Windows== |
Pour se connecter en RDP à une instance Windows, il faut tout d'abord [[Accéder à la console d'une instance Openstack depuis le manager hopla.cloud|accéder à la console]] pour définir un mot de passe. | Pour se connecter en RDP à une instance Windows, il faut tout d'abord [[Accéder à la console d'une instance Openstack depuis le manager hopla.cloud|accéder à la console]] pour définir un mot de passe. | ||
| Ligne 77 : | Ligne 77 : | ||
Le groupe de sécurité utilisé pour le serveur doit permettre la connexion en RDP (port 3389) au serveur. | Le groupe de sécurité utilisé pour le serveur doit permettre la connexion en RDP (port 3389) au serveur. | ||
| − | Pour commencer, '''ouvrir la''' [[Accéder à la console d'une instance Openstack depuis le manager hopla.cloud|console]] | + | Pour commencer, '''ouvrir la''' [[Accéder à la console d'une instance Openstack depuis le manager hopla.cloud|console]] de l'instance puis cliquer sur "'''Send CtrlAltDel'''" en haut à droite de la fenêtre. |
[[Fichier:Instance-horizon-13.png|class=img-responsive]] | [[Fichier:Instance-horizon-13.png|class=img-responsive]] | ||
| Ligne 127 : | Ligne 127 : | ||
[[Fichier:Instance-manager-12.png|class=img-responsive]] | [[Fichier:Instance-manager-12.png|class=img-responsive]] | ||
| − | L'interface de notre [[:Catégorie:Instances| | + | L'interface de notre [[:Catégorie:Instances|instance]] s'ouvre ensuite dans une nouvelle fenêtre |
'''Vous êtes maintenant connecté à votre serveur OpenStack !''' | '''Vous êtes maintenant connecté à votre serveur OpenStack !''' | ||
| Ligne 135 : | Ligne 135 : | ||
==Pour aller plus loin== | ==Pour aller plus loin== | ||
| − | *[[:Catégorie:Instances-manager|Toutes les documentations liées à la gestion des | + | *[[:Catégorie:Instances-manager|Toutes les documentations liées à la gestion des instances depuis le manager hopla.cloud]] |
[[Catégorie:Instances]] | [[Catégorie:Instances]] | ||
Version du 13 septembre 2024 à 14:21
Sommaire
Prérequis
Trouver l'adresse IP publique de son instance
Pour connaître son adresse IP publique, il suffit de se rendre dans vos instances, cliquer sur l'instance, et de noter la valeur IPv4.
Optionnel: Si votre réseau est compatible avec IPv6, vous pouvez bien évidemment utiliser cette adresse.
Se connecter à une instance GNU/Linux
Il faut utiliser le protocole SSH pour se connecter à une instance Linux. Vous pouvez utiliser soit un mot de passe (non recommandé) soit une clé privé.
Optionnel: Si vous avez changé de groupe de sécurité, celui-ci doit permettre la connexion en SSH (port TCP 22) à l'instance : ajoutez une règle à votre groupe de sécurité depuis le manager si ce n'est pas déjà fait.
Les utilisateurs SSH par défaut de images hopla.cloud
Si vous avez créé votre instance à partir du manager hopla.cloud, le nom d'utilisateur est : root
Si vous avez créé votre instance à partir de Horizon, ou de la ligne de commande, le nom d’utilisateur dépend de votre distribution Linux :
- CentOS : centos
- Ubuntu : ubuntu
- Debian : debian
- Fedora : fedora
- Arch : arch
- Mikrotik CHR : admin
Connexion SSH
Si vous êtes un utilisateur de Windows, un client SSH est nécessaire. Nous vous conseillons de choisir le votre via ce document Configurer un client SSH sous Windows
ssh root@<adresse IP>
root@<adresse IP>'s password:<Taper votre mot de passe>Avant de vous connecter à une instance Openstack avec une clé SSH assurez-vous d'avoir bien compris le fonctionnement des clés d'accès SSH. Rendez vous ici pour plus de détails. Gestion des paires de clés SSH Sinon utilisez un mot de passe
ssh -i cle-1.pem centos@<adresse IP>Indiquez ensuite le nom d'utilisateur suivi d'un "@", puis l'adresse IP publique de votre machine que vous avez noté dans l'étape d'avant (celle-ci peut-être une IPv4, une IPv6 (votre réseau doit être compatible), ou une IP flottante attachée à une instance).
Se connecter à une instance Microsoft Windows
Pour se connecter en RDP à une instance Windows, il faut tout d'abord accéder à la console pour définir un mot de passe.
Le groupe de sécurité utilisé pour le serveur doit permettre la connexion en RDP (port 3389) au serveur.
Pour commencer, ouvrir la console de l'instance puis cliquer sur "Send CtrlAltDel" en haut à droite de la fenêtre.
Se connecter en tant que Administrator
Cliquer sur "Sign in"
Le mot de passe doit être changé avant la première utilisation.
Cliquer sur "OK"
Définir un mot de passe complexe.
Attention au clavier utilisé (QWERTY/AZERTY/pavé numérique)!
Utilisez le petit œil à droite du mot de passe pour afficher ce que vous avez tapé au clavier.
Puis valider avec la flèche.
Le mot de passe est défini. La console peut être fermée.
Avec le client de connexion bureau à distance de windows, entrer l'adresse publique de l'instance notée précédemment.
Renseigner ensuite les informations d'identification
- Nom d'utilisateur : Administrator
- Mot de passe : Celui que vous avez entré précédemment
Cliquer ensuite sur oeil
Un message de sécurité va apparaître, vous pouvez l'ignorer.
Cliquer sur "OK"
L'interface de notre instance s'ouvre ensuite dans une nouvelle fenêtre
Vous êtes maintenant connecté à votre serveur OpenStack !