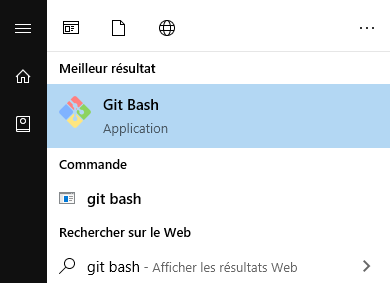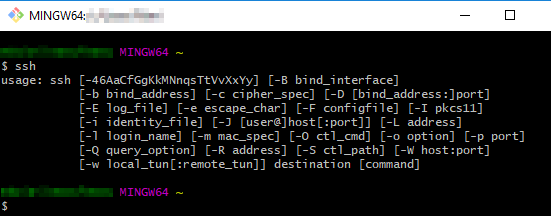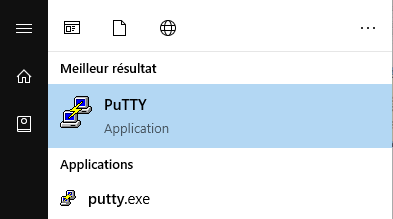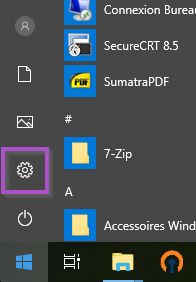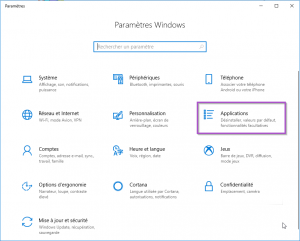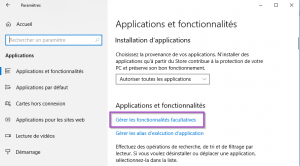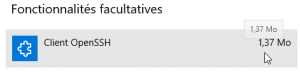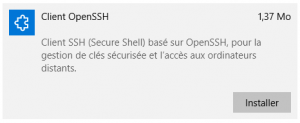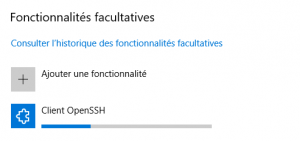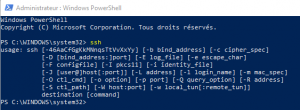Configurer un client SSH sous Windows : Différence entre versions
(→PuTTY) (Balise : Éditeur visuel) |
(Balise : Éditeur visuel) |
||
| Ligne 31 : | Ligne 31 : | ||
====SSH pour Windows==== | ====SSH pour Windows==== | ||
| + | Si votre version de windows est à jour, vous pouvez installer le client SSH windows natif. | ||
| + | |||
| + | Pour ce faire aller dans les paramètres windows à partir du menu démarré : | ||
| + | [[Fichier:Setup-ssh-on-windows-1.png|néant|vignette]] | ||
| + | |||
| + | |||
| + | Sélectionner ensuite Applications : | ||
| + | [[Fichier:Setup-ssh-on-windows-2.png|néant|vignette]] | ||
| + | Puis "Gérer les fonctionnalités facultatives" | ||
| + | [[Fichier:Setup-ssh-on-windows-3.png|néant|vignette]] | ||
| + | |||
| + | |||
| + | Dans la liste qui apparait sélectionner" Ajouter une fonctionnalité" | ||
| + | [[Fichier:Setup-ssh-on-windows-4.png|néant|vignette]] | ||
| + | Choisissez " | ||
| + | [[Fichier:Setup-ssh-on-windows-5.png|néant|vignette]] | ||
| + | [[Fichier:Setup-ssh-on-windows-6.png|néant|vignette]] | ||
| + | Revenez dans la fenetre précédente et la fonctionnalité devrait être en cours d'installation | ||
| + | [[Fichier:Setup-ssh-on-windows-7.png|néant|vignette]] | ||
| + | Ouvrer ensuite une fenêtre Powershell "en tant qu'administrateur" | ||
| + | |||
| + | La commande ssh devrait désormais être disponible | ||
| + | [[Fichier:Setup-ssh-on-windows-8.png|néant|vignette]] | ||
| + | <br /> | ||
Version du 27 septembre 2019 à 14:42
Le protocole et programme SSH initialement développé pour fonctionner sous Linux avec objectifs de remplacer rlogin, Telnet, rcp et rsh. Ne s'est jamais bien marié avec Windows (jusqu’à son intégration pour Microsoft il y a peu de temps dans Windows 10)
C'est pourquoi contrairement à toutes les distribution Linux ou il reste standard, il existe plusieurs méthode pour installer un client SSH sous Windows.
Hopla.cloud recommande l'usage de Git Bash qui intègre un client SSH et un environnement Bash complet qui permettrra également l'ajout des modules de commandes Openstack à votre environnement. Cependant vous pouvez tout à fait utiliszer d'autres programmes comme le très rnuus PuTTY ou encore comme précisé plus haut le client SSH désormais natif dans Windows.
Git Bash
Pour installer Git Bash, il suffira d'installer Git sur son ordinateur à partir du site suivant : https://gitforwindows.org/
Après le téléchargement et l'installation vous pourrez utiliser le client SSH comme sur n'importe quel Linux en lancant l'application Git Bash :
Apparrait ensuite un terminal classique permettant d'executer la commande SSH :
PuTTY
Concernant putty la méthode la plus simple reste de le télécharger sur le site officiel puis de l'installer sur votre ordinateur : https://www.putty.org/
Une fois que vous aurez téléchargé et installé PuTTY il suffira de le lancer à partir de vos applications :
La fenetre principale s'ouvrira et il suffira de spécifier l'adresse de votre serveur.
Attention hopla.cloud ne supporte pas les accès par mot de passe par défaut, il faudra donc veiller à convertir sa clé privé au format PuTTY pour pouvoir vous connecter à vos instances via la procédure suivante.
SSH pour Windows
Si votre version de windows est à jour, vous pouvez installer le client SSH windows natif.
Pour ce faire aller dans les paramètres windows à partir du menu démarré :
Sélectionner ensuite Applications :
Puis "Gérer les fonctionnalités facultatives"
Dans la liste qui apparait sélectionner" Ajouter une fonctionnalité"
Choisissez "
Revenez dans la fenetre précédente et la fonctionnalité devrait être en cours d'installation
Ouvrer ensuite une fenêtre Powershell "en tant qu'administrateur"
La commande ssh devrait désormais être disponible