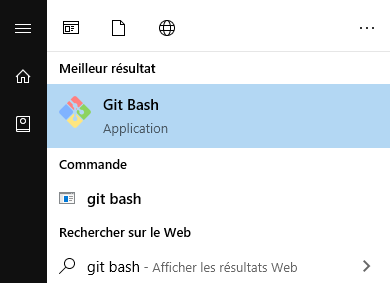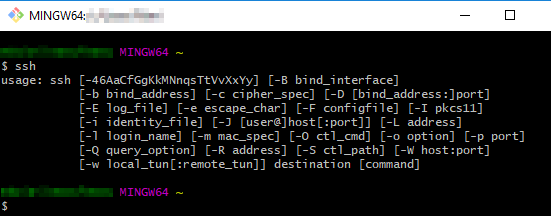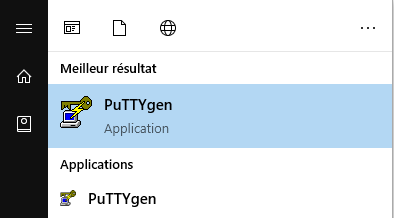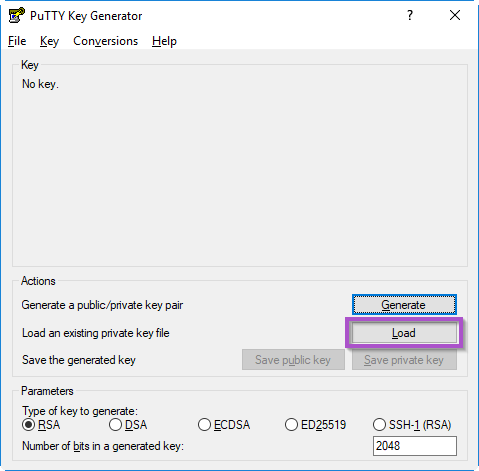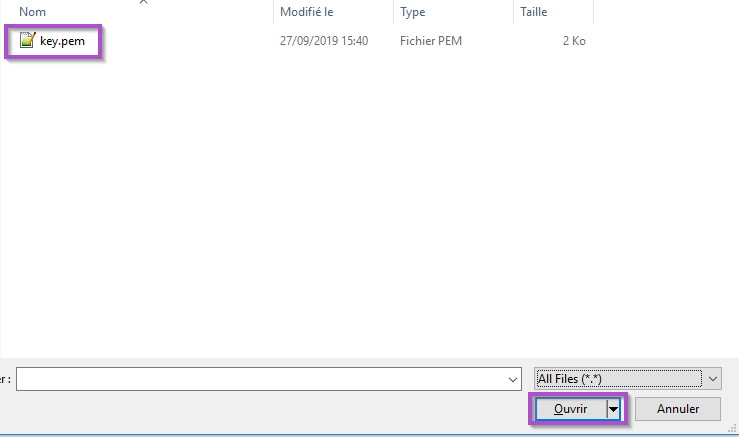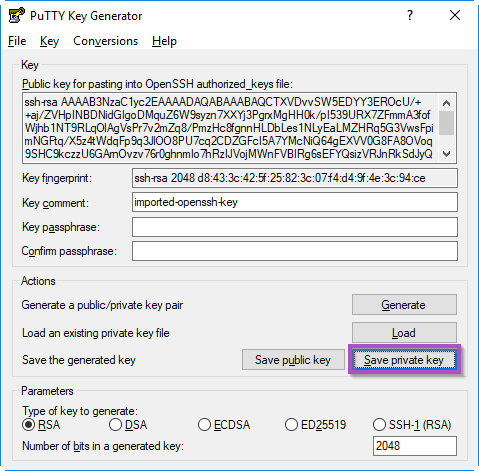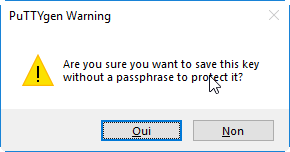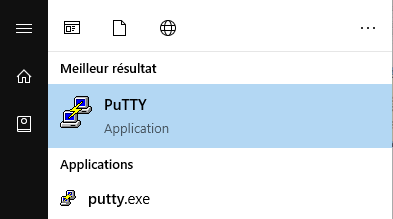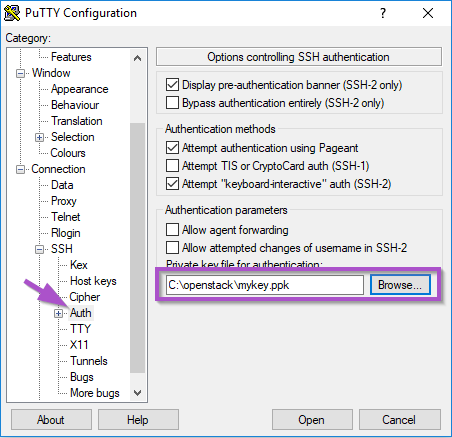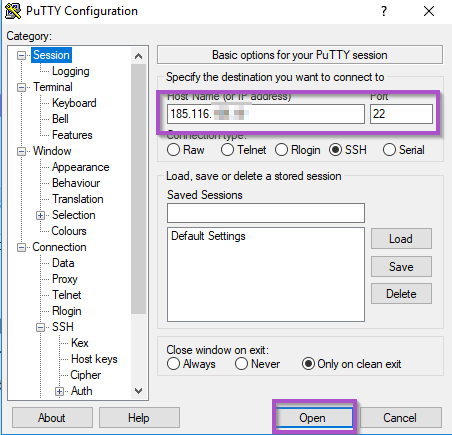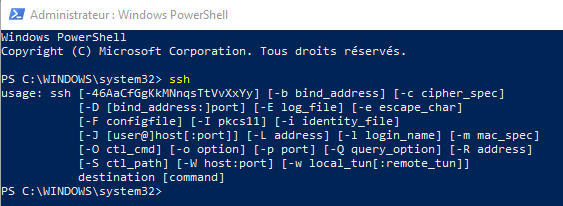Configurer un client SSH sous Windows : Différence entre versions
(Balise : Éditeur visuel) |
(→PuTTY) |
||
| (18 révisions intermédiaires par le même utilisateur non affichées) | |||
| Ligne 3 : | Ligne 3 : | ||
C'est pourquoi contrairement à toutes les distribution Linux ou il reste standard, il existe plusieurs méthode pour installer un client SSH sous Windows. | C'est pourquoi contrairement à toutes les distribution Linux ou il reste standard, il existe plusieurs méthode pour installer un client SSH sous Windows. | ||
| − | Hopla.cloud recommande l'usage de Git Bash qui intègre un client SSH et un environnement Bash complet qui permettrra également l'ajout des modules de commandes Openstack à votre environnement. Cependant vous pouvez tout à fait | + | Hopla.cloud recommande l'usage de Git Bash qui intègre un client SSH et un environnement Bash complet qui permettrra également l'ajout des modules de commandes Openstack à votre environnement. Cependant vous pouvez tout à fait utiliser d'autres programmes comme le très connus PuTTY ou encore comme précisé plus haut le client SSH désormais natif dans Windows. |
| + | <ul class="nav nav-tabs"> | ||
| + | <li class="active"><btn data-toggle="tab" class="">#tab1|Git Bash</btn></li> | ||
| + | <li><btn data-toggle="tab" class="">#tab2|PuTTY</btn></li> | ||
| + | <li><btn data-toggle="tab" class="">#tab3|SSH pour Windows</btn></li> | ||
| + | </ul> | ||
| + | <div class="tab-content"> | ||
| + | <div id="tab1" class="tab-pane fade in active"> | ||
====Git Bash==== | ====Git Bash==== | ||
Pour installer Git Bash, il suffira d'installer Git sur son ordinateur à partir du site suivant : https://gitforwindows.org/ | Pour installer Git Bash, il suffira d'installer Git sur son ordinateur à partir du site suivant : https://gitforwindows.org/ | ||
Après le téléchargement et l'installation vous pourrez utiliser le client SSH comme sur n'importe quel Linux en lancant l'application Git Bash : | Après le téléchargement et l'installation vous pourrez utiliser le client SSH comme sur n'importe quel Linux en lancant l'application Git Bash : | ||
| − | |||
[[Fichier:Git-bash-setup-1.png|class=img-responsive]] | [[Fichier:Git-bash-setup-1.png|class=img-responsive]] | ||
Apparrait ensuite un terminal classique permettant d'executer la commande SSH : | Apparrait ensuite un terminal classique permettant d'executer la commande SSH : | ||
| + | |||
| + | [[Fichier:Setup-git-bash-2.png|class=img-responsive]] | ||
| + | </div> | ||
| + | <div id="tab2" class="tab-pane fade"> | ||
| + | ====PuTTY==== | ||
| + | Concernant putty la méthode la plus simple reste de le télécharger sur le site officiel puis de l'installer sur votre ordinateur : https://www.putty.org/ | ||
| + | <div class="alert alert-warning"> | ||
| + | Attention hopla.cloud ne recommande pas les accès par mot de passe, dans le cas de l'utilisation d'une clé privée il faudra veiller à la convertir au format PuTTY pour pouvoir vous connecter à vos instances via la procédure suivante. | ||
| + | </div> | ||
| + | |||
| + | Pour cela suite à l'intallation il faudra lancer l'utilitaire PuTTYGEN : | ||
| + | |||
| + | [[Fichier:Setup-putty-2.png|class=img-responsive]] | ||
| + | |||
| + | Puis on cliquera sur "load" : | ||
| + | |||
| + | [[Fichier:Setup-putty-3.png|nclass=img-responsive]] | ||
| + | |||
| + | On veillera à afficher tout les fichiers dans la fenêtre de choix : | ||
| + | |||
| + | [[Fichier:Setup-putty-4.png|class=img-responsive]] | ||
| + | |||
| + | Puis on sélectionnera notre clé précédemment importée : | ||
| + | |||
| + | [[Fichier:Setup-putty-5.png|class=img-responsive]] | ||
| + | |||
| + | Cliquer ensuite sur "Save private key" | ||
| + | |||
| + | [[Fichier:Setup-putty-6.png|class=img-responsive]] | ||
| + | |||
| + | Ensuite choisissez Oui | ||
| + | [[Fichier:Setup-putty-7.png|class=img-responsive]] | ||
| + | |||
| + | Puis enregistrer votre clé dans l'emplacement de votre choix | ||
| + | |||
| + | [[Fichier:Setup-putty-8.png|class=img-responsive]] | ||
| + | |||
| + | Vous pourrez ensuite lancer PuTTY | ||
| + | |||
| + | [[Fichier:Setup-putty-1.png]] | ||
| + | |||
| + | La fenêtre principale s'ouvrira, il faudra spécifier la clé privé dans " Auth " : | ||
| + | |||
| + | [[Fichier:Setup-putty-9.png|class=img-responsive]] | ||
| + | |||
| + | Puis spécifier l'adresse IP du serveur dans "Session" avant de valider par OK | ||
| + | |||
| + | [[Fichier:Setup-putty-10.png|class=img-responsive]] | ||
| + | </div> | ||
| + | <div id="tab3" class="tab-pane fade"> | ||
| + | |||
| + | ====SSH pour Windows==== | ||
| + | Si votre version de windows est à jour, vous pouvez installer le client SSH windows natif. | ||
| + | |||
| + | Pour ce faire aller dans les paramètres windows à partir du menu démarré : | ||
| + | [[Fichier:Setup-ssh-on-windows-1.png|class=img-responsive]] | ||
| − | [[Fichier:Setup- | + | Sélectionner ensuite Applications : |
| − | < | + | [[Fichier:Setup-ssh-on-windows-2.png|class=img-responsive]] |
| + | Puis "Gérer les fonctionnalités facultatives" | ||
| + | [[Fichier:Setup-ssh-on-windows-3.png|class=img-responsive]] | ||
| + | |||
| + | |||
| + | Dans la liste qui apparait sélectionner" Ajouter une fonctionnalité" | ||
| + | [[Fichier:Setup-ssh-on-windows-4.png|class=img-responsive]] | ||
| + | Choisissez " | ||
| + | [[Fichier:Setup-ssh-on-windows-5.png|class=img-responsive]] | ||
| + | [[Fichier:Setup-ssh-on-windows-6.png|class=img-responsive]] | ||
| + | Revenez dans la fenetre précédente et la fonctionnalité devrait être en cours d'installation | ||
| + | [[Fichier:Setup-ssh-on-windows-7.png|class=img-responsive]] | ||
| + | Ouvrer ensuite une fenêtre Powershell "en tant qu'administrateur" | ||
| + | |||
| + | La commande ssh devrait désormais être disponible | ||
| + | [[Fichier:Setup-ssh-on-windows-8.png|class=img-responsive]] | ||
| + | </div> | ||
| + | </div> | ||
Version actuelle datée du 6 novembre 2019 à 14:03
Le protocole et programme SSH initialement développé pour fonctionner sous Linux avec objectifs de remplacer rlogin, Telnet, rcp et rsh. Ne s'est jamais bien marié avec Windows (jusqu’à son intégration pour Microsoft il y a peu de temps dans Windows 10)
C'est pourquoi contrairement à toutes les distribution Linux ou il reste standard, il existe plusieurs méthode pour installer un client SSH sous Windows.
Hopla.cloud recommande l'usage de Git Bash qui intègre un client SSH et un environnement Bash complet qui permettrra également l'ajout des modules de commandes Openstack à votre environnement. Cependant vous pouvez tout à fait utiliser d'autres programmes comme le très connus PuTTY ou encore comme précisé plus haut le client SSH désormais natif dans Windows.
Git Bash
Pour installer Git Bash, il suffira d'installer Git sur son ordinateur à partir du site suivant : https://gitforwindows.org/
Après le téléchargement et l'installation vous pourrez utiliser le client SSH comme sur n'importe quel Linux en lancant l'application Git Bash :
Apparrait ensuite un terminal classique permettant d'executer la commande SSH :
PuTTY
Concernant putty la méthode la plus simple reste de le télécharger sur le site officiel puis de l'installer sur votre ordinateur : https://www.putty.org/
Attention hopla.cloud ne recommande pas les accès par mot de passe, dans le cas de l'utilisation d'une clé privée il faudra veiller à la convertir au format PuTTY pour pouvoir vous connecter à vos instances via la procédure suivante.
Pour cela suite à l'intallation il faudra lancer l'utilitaire PuTTYGEN :
Puis on cliquera sur "load" :
On veillera à afficher tout les fichiers dans la fenêtre de choix :
Puis on sélectionnera notre clé précédemment importée :
Cliquer ensuite sur "Save private key"
Puis enregistrer votre clé dans l'emplacement de votre choix
Vous pourrez ensuite lancer PuTTY
La fenêtre principale s'ouvrira, il faudra spécifier la clé privé dans " Auth " :
Puis spécifier l'adresse IP du serveur dans "Session" avant de valider par OK
SSH pour Windows
Si votre version de windows est à jour, vous pouvez installer le client SSH windows natif.
Pour ce faire aller dans les paramètres windows à partir du menu démarré :
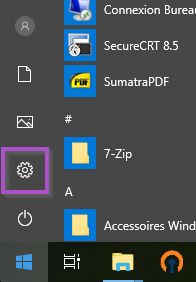
Sélectionner ensuite Applications :
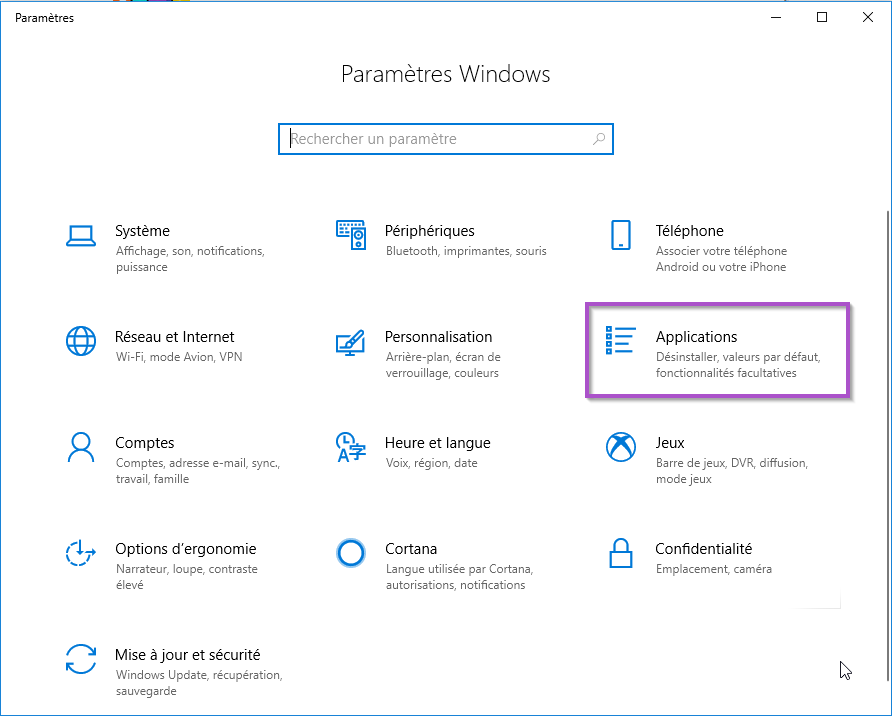 Puis "Gérer les fonctionnalités facultatives"
Puis "Gérer les fonctionnalités facultatives"
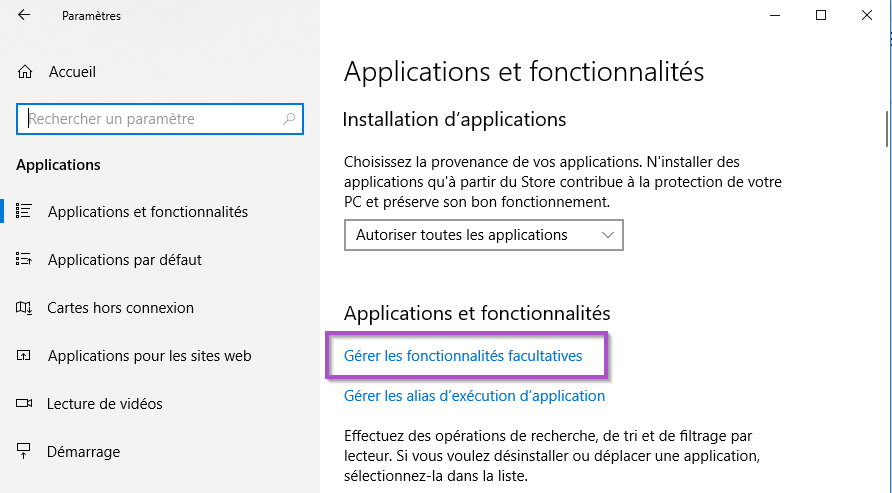
Dans la liste qui apparait sélectionner" Ajouter une fonctionnalité"
 Choisissez "
Choisissez "
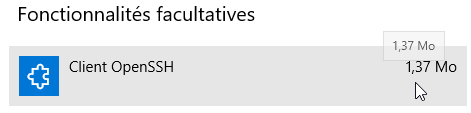
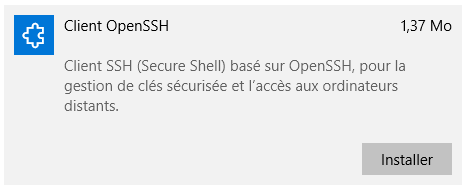 Revenez dans la fenetre précédente et la fonctionnalité devrait être en cours d'installation
Revenez dans la fenetre précédente et la fonctionnalité devrait être en cours d'installation
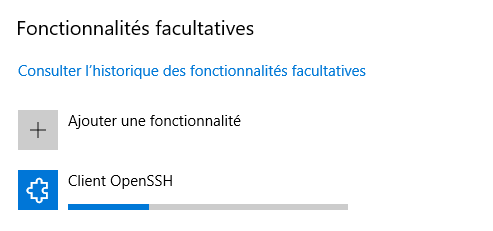 Ouvrer ensuite une fenêtre Powershell "en tant qu'administrateur"
Ouvrer ensuite une fenêtre Powershell "en tant qu'administrateur"