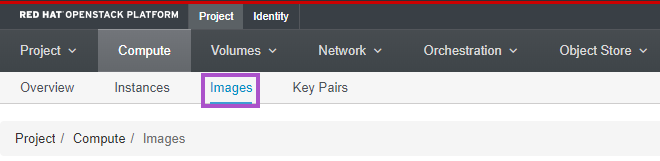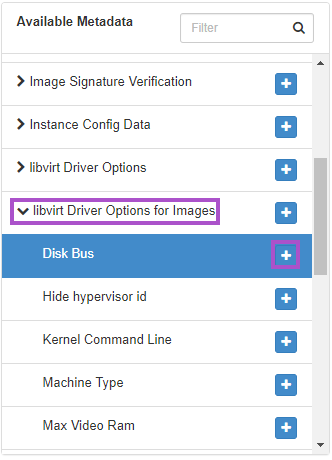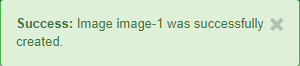Importer une image depuis Horizon : Différence entre versions
De Hopla.cloud OpenStack Documentation Wiki
(→Importer une image) (Balise : Éditeur visuel) |
(→Importer une image) (Balise : Éditeur visuel) |
||
| (Une révision intermédiaire par un autre utilisateur non affichée) | |||
| Ligne 6 : | Ligne 6 : | ||
==Importer une image== | ==Importer une image== | ||
Se connecter à Horizon puis se rendre dans “Project / Compute / Images” | Se connecter à Horizon puis se rendre dans “Project / Compute / Images” | ||
| − | |||
| − | |||
| − | Appuyer sur "Next" | + | [[Fichier:Image-horizon-1.png|class=img-responsive]] |
| − | [[Fichier:Image-horizon-3.png| | + | |
| − | Dans "libvirt Driver Options for Images", ajouter la metadata "Disk Bus" avec le "+". | + | Cliquer sur "Create Image" |
| − | [[Fichier:Image-horizon-4.png| | + | |
| + | [[Fichier:Image-horizon-2.png|class=img-responsive]] | ||
| + | |||
| + | Choisir un nom pour l'[[:Catégorie:Images-horizon|image]], la sélectionner sur son poste avec le bouton "Browse", sélectionner le format de cette [[:Catégorie:Images-horizon|image]] | ||
| + | |||
| + | Appuyer sur "Next"[[Fichier:Image-horizon-3.png|class=img-responsive]]Dans "libvirt Driver Options for Images", ajouter la metadata "Disk Bus" avec le "+". | ||
| + | |||
| + | [[Fichier:Image-horizon-4.png|class=img-responsive]] | ||
| + | |||
Une fois la metadata "Disk Bus" ajoutée, renseigner le paramètre "ide" | Une fois la metadata "Disk Bus" ajoutée, renseigner le paramètre "ide" | ||
| − | Puis cliquer sur "Create Image" | + | Puis cliquer sur "Create Image"[[Fichier:Image-horizon-5.png|class=img-responsive]]L'import est maintenant lancé. Pour qu'il se termine correctement, la page ne doit pas être fermée/ rafraîchis. |
| − | [[Fichier:Image-horizon-5.png| | ||
| − | L'import est maintenant lancé. Pour qu'il se termine correctement, la page ne doit pas être fermée/ rafraîchis. | ||
Une fois l'import terminé, le message suivant apparaît. | Une fois l'import terminé, le message suivant apparaît. | ||
| − | [[Fichier:Image-horizon-6.png| | + | |
| + | [[Fichier:Image-horizon-6.png|class=img-responsive]] | ||
| + | |||
Le traitement de l'[[:Catégorie:Images-horizon|image]] est terminé lorsque le statut de celle-ci est "Active". | Le traitement de l'[[:Catégorie:Images-horizon|image]] est terminé lorsque le statut de celle-ci est "Active". | ||
| − | [[Fichier:Image-horizon-7.png| | + | |
| + | [[Fichier:Image-horizon-7.png|class=img-responsive]] | ||
==Pour aller plus loin== | ==Pour aller plus loin== | ||
Version actuelle datée du 20 septembre 2019 à 14:05
Prérequis
Importer une image
Se connecter à Horizon puis se rendre dans “Project / Compute / Images”
Cliquer sur "Create Image"
Choisir un nom pour l'image, la sélectionner sur son poste avec le bouton "Browse", sélectionner le format de cette image
Appuyer sur "Next" Dans "libvirt Driver Options for Images", ajouter la metadata "Disk Bus" avec le "+".
Dans "libvirt Driver Options for Images", ajouter la metadata "Disk Bus" avec le "+".
Une fois la metadata "Disk Bus" ajoutée, renseigner le paramètre "ide"
Puis cliquer sur "Create Image"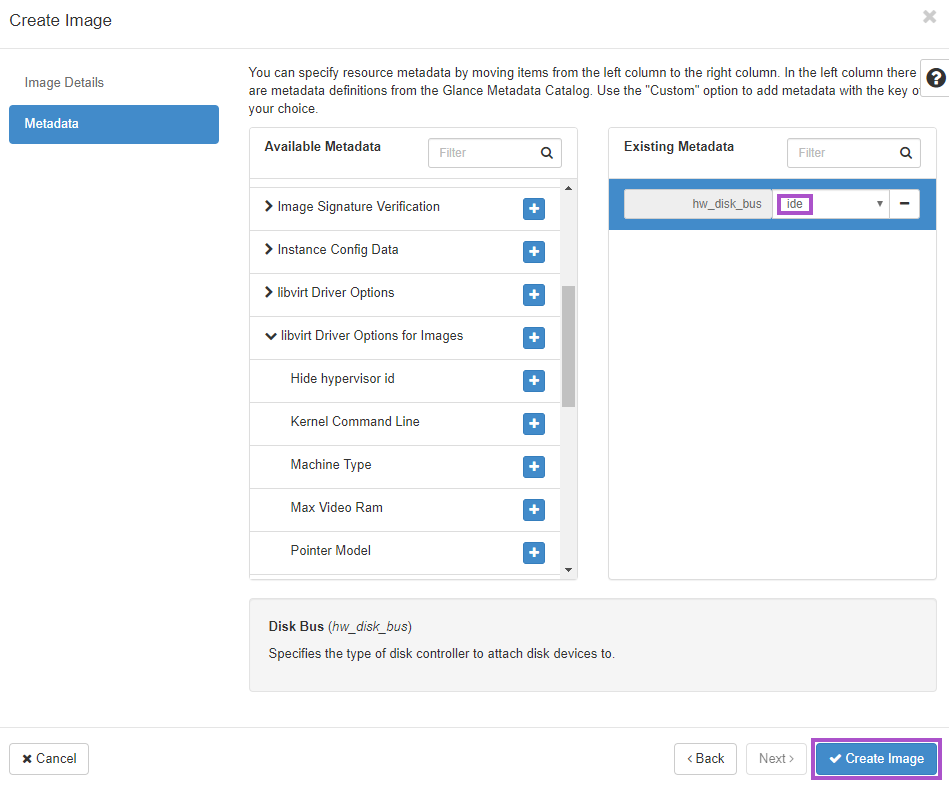 L'import est maintenant lancé. Pour qu'il se termine correctement, la page ne doit pas être fermée/ rafraîchis.
L'import est maintenant lancé. Pour qu'il se termine correctement, la page ne doit pas être fermée/ rafraîchis.
Une fois l'import terminé, le message suivant apparaît.
Le traitement de l'image est terminé lorsque le statut de celle-ci est "Active".