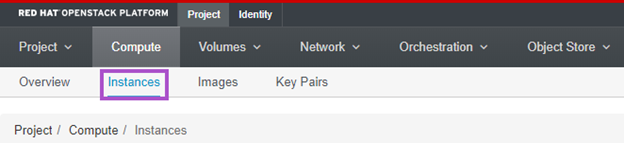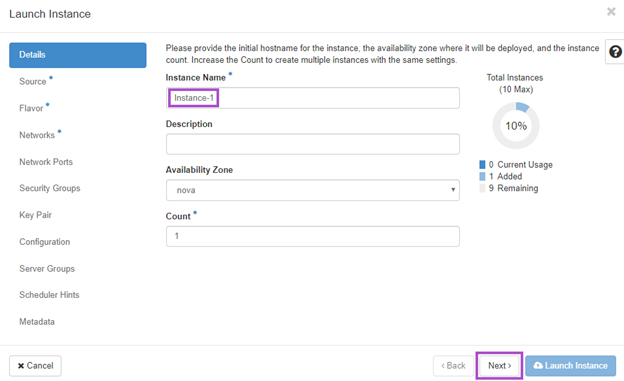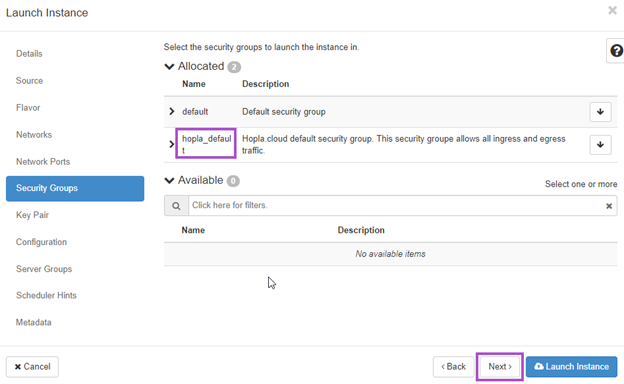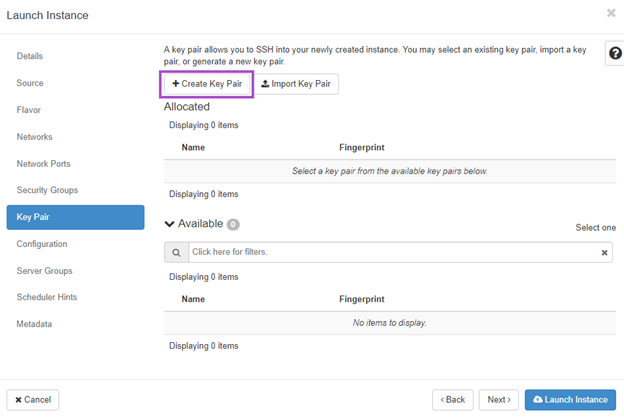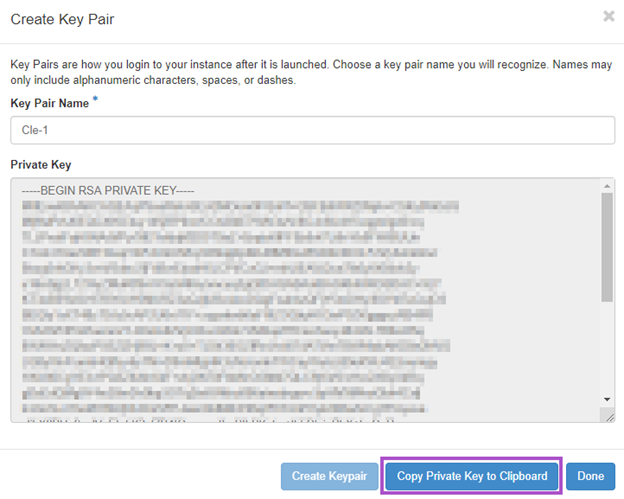Créer une instance Openstack depuis Horizon : Différence entre versions
(→Créer une instance Openstack) (Balise : Éditeur visuel) |
|||
| (8 révisions intermédiaires par 3 utilisateurs non affichées) | |||
| Ligne 1 : | Ligne 1 : | ||
| − | + | ==Prérequis== | |
| − | Cette page permet d'avoir une vue et d'effectuer des actions sur l'ensemble des instances du projet | + | *[[Créer un utilisateur d'API OpenStack sur le manager hopla.cloud|Avoir créé un utilisateur API]] |
| + | *[[Se connecter à l'interface OpenStack Horizon|Etre connecté à Horizon]] avec cet utilisateur | ||
| + | |||
| + | ==Créer une instance Openstack== | ||
| + | Se connecter à Horizon puis se rendre dans “Project / Compute / Instances” | ||
| + | |||
| + | Cette page permet d'avoir une vue et d'effectuer des actions sur l'ensemble des [[:Catégorie:Instances-horizon|instances]] du projet | ||
| + | |||
| + | [[Fichier:Instance-horizon-1.png|alt=|class=img-responsive]] | ||
Cliquer sur le bouton "Launch instance" pour commencer sa création | Cliquer sur le bouton "Launch instance" pour commencer sa création | ||
| − | [[Fichier:Instance-horizon-2.png|alt=| | + | [[Fichier:Instance-horizon-2.png|alt=|class=img-responsive]] |
| + | |||
| + | Entrer un nom à cette nouvelle [[:Catégorie:Instances-horizon|instance]] puis cliquer sur "Next" | ||
| − | + | Le nom de l'[[:Catégorie:Instances-horizon|instance]] sera visible depuis les interfaces de gestion et il sera aussi le nom d’hôte de celle-ci. | |
| − | Le | + | Le paramètre "count" permet de donner un nombre d'[[:Catégorie:Instances-horizon|instances]] à lancer. Pour avoir des noms différents, une extension (-1, -2, -3) sera ajoutée au nom de l'[[:Catégorie:Instances-horizon|instance]]. |
| − | + | [[Fichier:Instance-horizon-3.png|alt=|class=img-responsive]] | |
| − | Sélectionner une [[Images - | + | Sélectionner une [[:Catégorie:Images-horizon|image]] à utiliser puis cliquer sur "Next" |
| − | [[Fichier:Instance-horizon-4.png|alt=| | + | [[Fichier:Instance-horizon-4.png|alt=|class=img-responsive]] |
| + | Sélectionner un flavor à utiliser puis cliquer sur "Next" | ||
| − | + | [[Fichier:Instance-horizon-5.png|alt=|class=img-responsive]] | |
| − | |||
| + | Sélectionner le [[:Catégorie:Réseau|réseau]] puis cliquer sur "Next" | ||
| − | + | [[Fichier:Instance-horizon-6.png|alt=|class=img-responsive]] | |
| − | |||
| + | Sélectionner un ou plusieurs [[:Catégorie:Sécurité-horizon|groupes de sécurité]] puis cliquer sur "Next" | ||
| − | + | [[Fichier:Instance-horizon-7.png|alt=|class=img-responsive]] | |
| − | |||
| + | Créer une clé SSH pour accéder à l’[[:Catégorie:Instances-horizon|instance]] une fois démarrée. Aucun mot de passe n’est utilisé pour se connecter en SSH. | ||
| − | + | [[Fichier:Instance-horizon-8.png|alt=|class=img-responsive]] | |
| − | |||
| − | + | Nommer la clé et la stocker sur son poste de travail. | |
| − | [[Fichier:Instance-horizon-9.png|alt=| | + | '''Il ne sera pas possible de la récupérer ultérieurement'''. |
| + | |||
| + | Ensuite, cliquer sur "Done" | ||
| + | |||
| + | [[Fichier:Instance-horizon-9.png|alt=|class=img-responsive]] | ||
Cliquer sur "Launch Instance" | Cliquer sur "Launch Instance" | ||
| − | [[Fichier:Instance-horizon-10.png|alt=| | + | [[Fichier:Instance-horizon-10.png|alt=|class=img-responsive]] |
| − | + | ||
| + | ==Pour aller plus loin== | ||
| + | |||
| + | *[[Redimensionner une instance Openstack depuis Horizon]] | ||
| + | |||
| + | *[[Accéder à la console d'une instance Openstack depuis Horizon]] | ||
| + | |||
| + | *[[:Catégorie:Instances-horizon|Toutes les documentations liées à la gestion des instances depuis Horizon]] | ||
| + | |||
[[Catégorie:Instances]] | [[Catégorie:Instances]] | ||
[[Catégorie:Initiés]] | [[Catégorie:Initiés]] | ||
[[Catégorie:Dashboard Horizon]] | [[Catégorie:Dashboard Horizon]] | ||
| + | [[Catégorie:Instances-horizon]] | ||
Version actuelle datée du 20 septembre 2019 à 13:55
Prérequis
- Avoir créé un utilisateur API
- Etre connecté à Horizon avec cet utilisateur
Créer une instance Openstack
Se connecter à Horizon puis se rendre dans “Project / Compute / Instances”
Cette page permet d'avoir une vue et d'effectuer des actions sur l'ensemble des instances du projet
Cliquer sur le bouton "Launch instance" pour commencer sa création
Entrer un nom à cette nouvelle instance puis cliquer sur "Next"
Le nom de l'instance sera visible depuis les interfaces de gestion et il sera aussi le nom d’hôte de celle-ci.
Le paramètre "count" permet de donner un nombre d'instances à lancer. Pour avoir des noms différents, une extension (-1, -2, -3) sera ajoutée au nom de l'instance.
Sélectionner une image à utiliser puis cliquer sur "Next"
Sélectionner un flavor à utiliser puis cliquer sur "Next"
Sélectionner le réseau puis cliquer sur "Next"
Sélectionner un ou plusieurs groupes de sécurité puis cliquer sur "Next"
Créer une clé SSH pour accéder à l’instance une fois démarrée. Aucun mot de passe n’est utilisé pour se connecter en SSH.
Nommer la clé et la stocker sur son poste de travail.
Il ne sera pas possible de la récupérer ultérieurement.
Ensuite, cliquer sur "Done"
Cliquer sur "Launch Instance"